En este tutorial veremos cómo configurar un sistema operativo Ubuntu Server asociado a una máquina virtual para que éste se comporte como una máquina física integrada en nuestra red. La idea es que esta máquina sea accesible tanto desde dentro como desde fuera de nuestra red (internet).
Recordemos nuestra arquitectura de red para este escenario:

Ahora la idea es colocar dentro del ESXi una primera máquina virtual con su propia dirección IP dentro de la misma subred. Por lo que el escenario quedaría así:
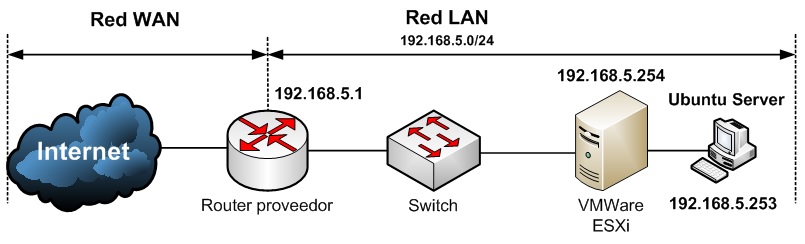
Como hemos visto en el anterior tutorial “VMWare ESXi – Mi primera máquina virtual” ya tenemos nuestra máquina virtual y con un sistema operativo asociado al arrancar. Por lo tanto nos dirigimos al apartado “máquinas virtuales” del menú derecho, seleccionamos la máquina que queremos arrancar y por lo tanto, configurar. Y seleccionamos la opción “Encender”:
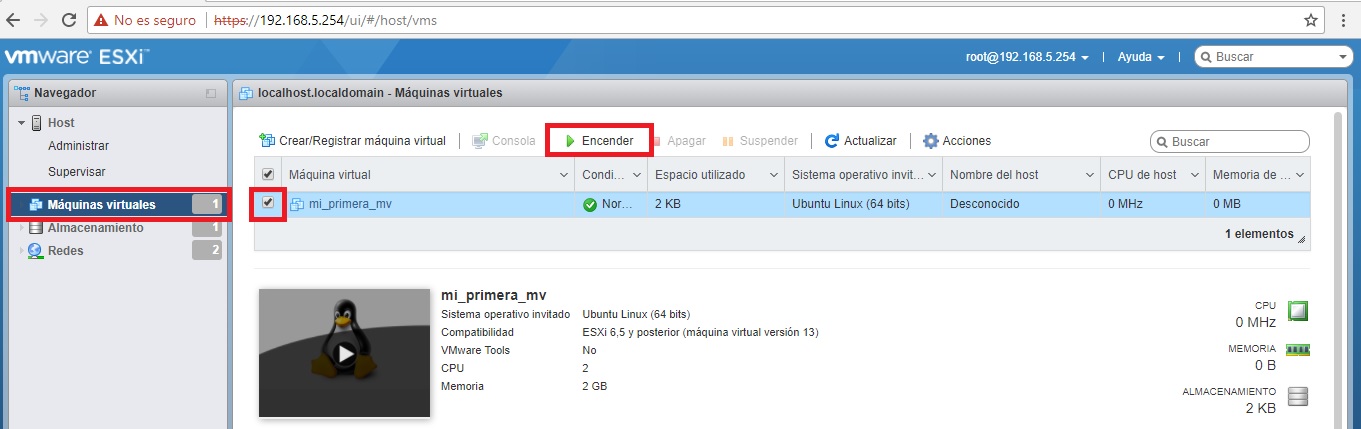
Inmediatamente justo después de encender la máquina virtual seleccionaremos la opción “Consola” y “Abrir consola en una nueva ventana”para visualizar el arranque:
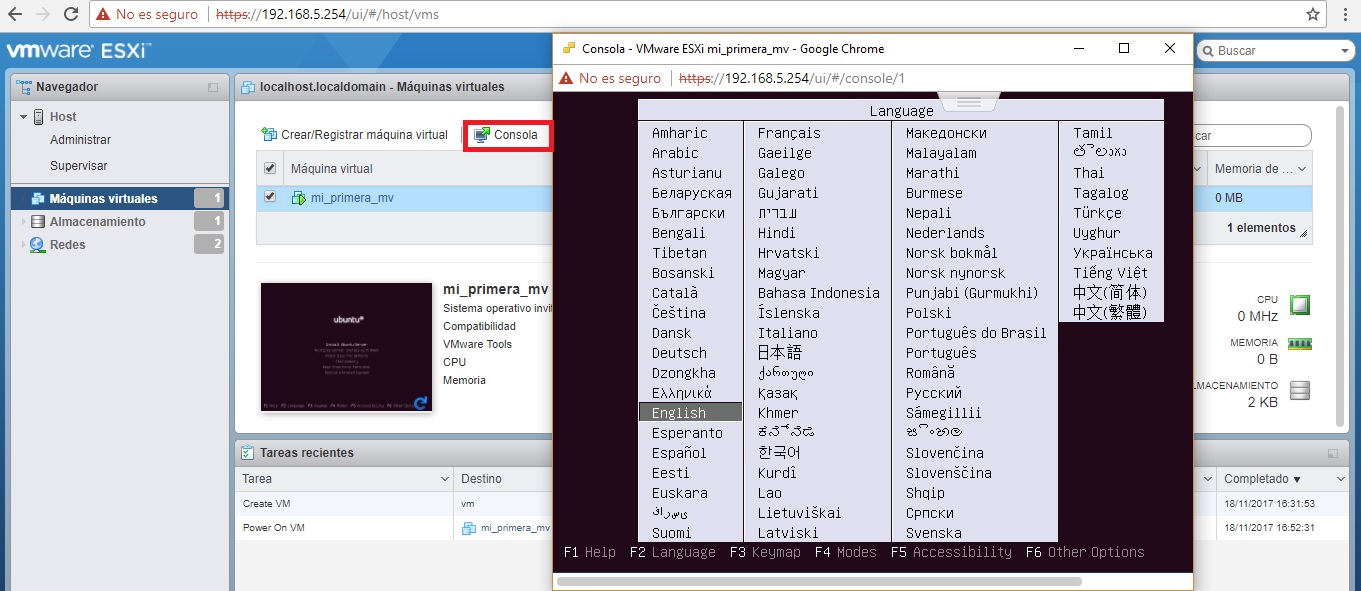
Ahora sí, hacemos click en medio de la ventana de la consola y seleccionamos el idioma que queramos para visualizar el menú de instalación.
A continuación veremos el menú de instalación. Como haremos una instalación sencilla, seleccionaremos la opción “Install Ubuntu Server”.
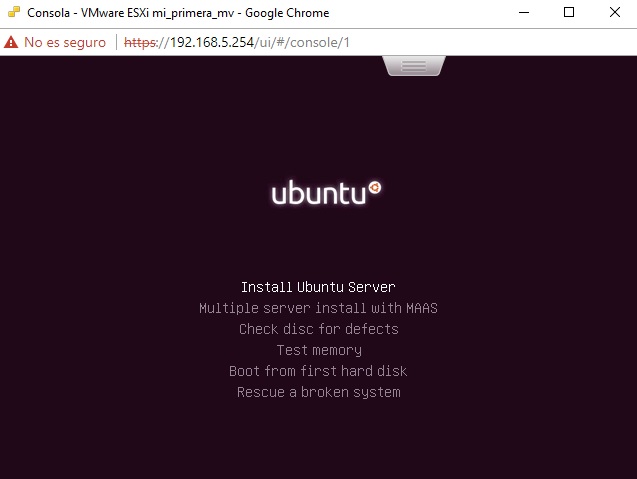
En la nueva pantalla seleccionamos el idioma para nuestro sistema operativo. Recomiendo seleccionar “English”.
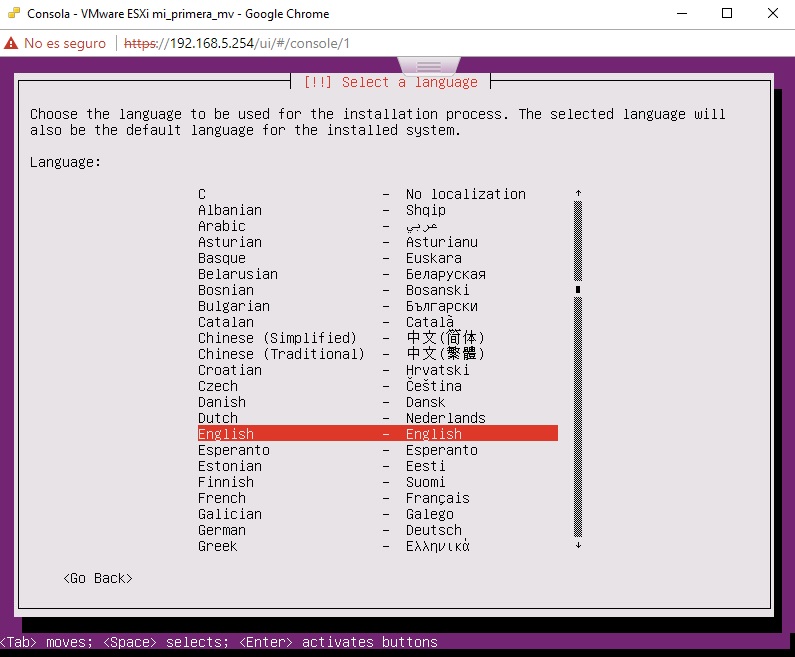
A continuación para seleccionar la zona horaria nos vamos a “Other”, posteriormente a “Europe” y finalmente “Spain”:
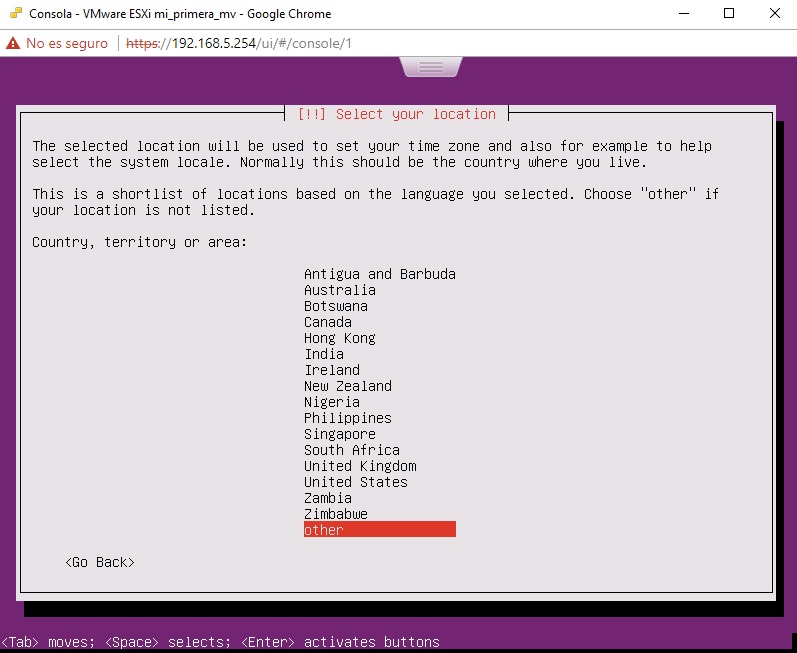
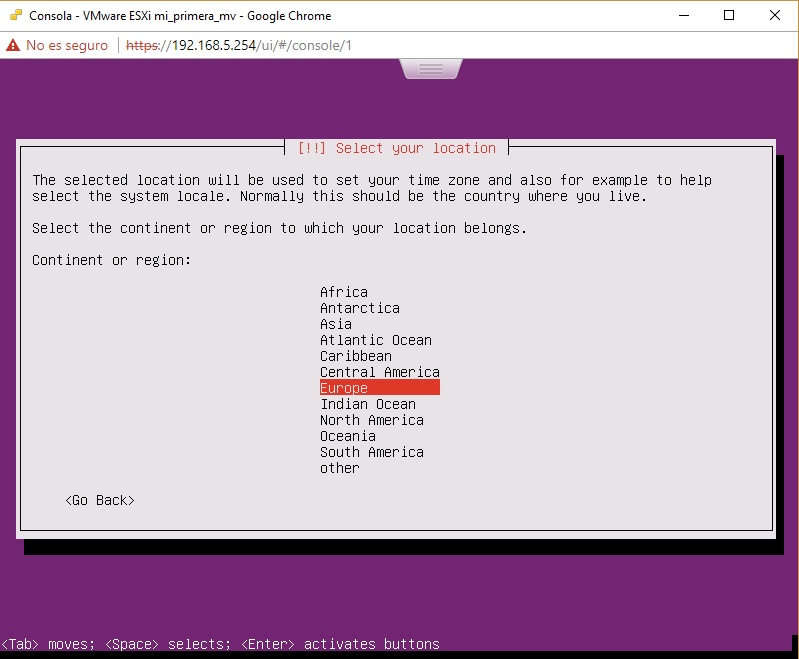
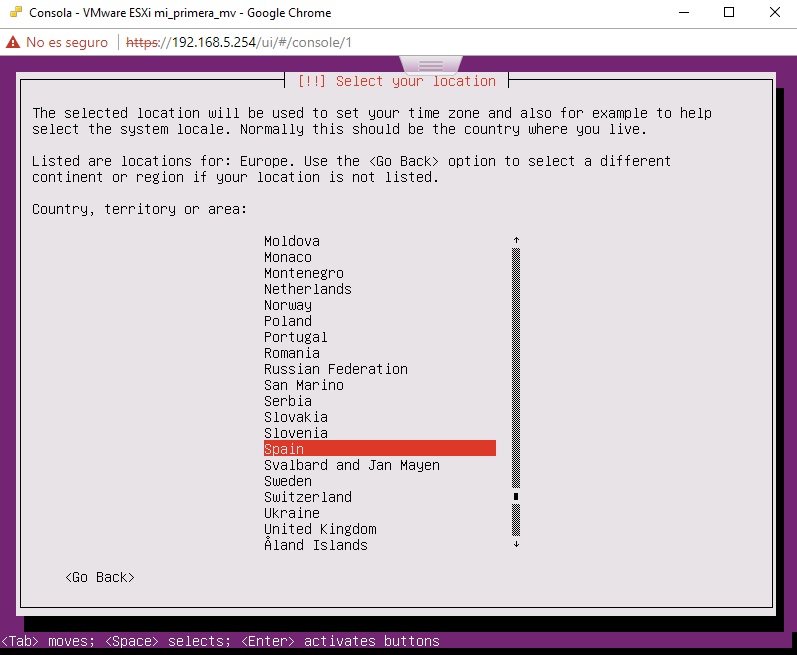
Ahora, en cuanto al formato de codificación de caracteres Unicode usaremos “en_US.UTF-8”
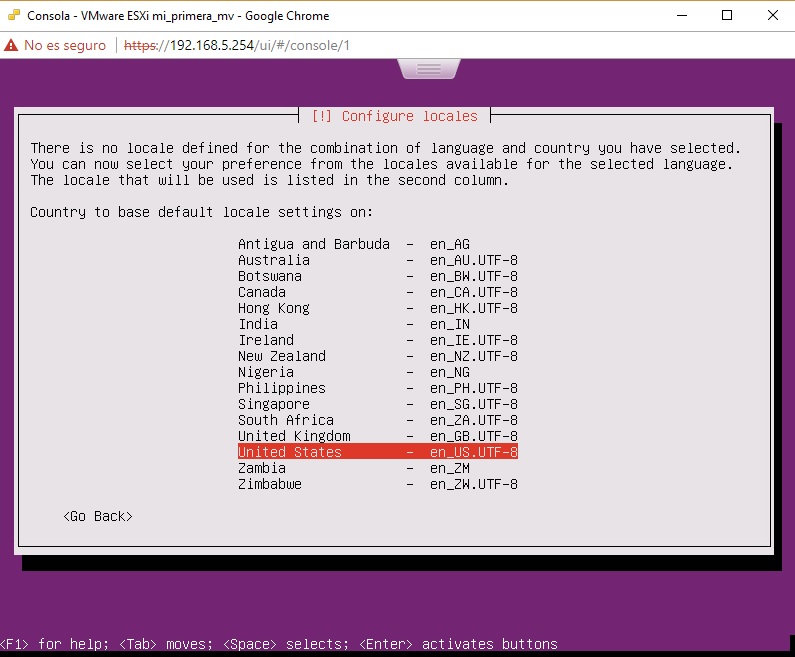
Y para poder configurar el teclado, seleccionamos “NO” en la siguiente ventana para evitar el escaneo automático y seleccionar el que queramos:
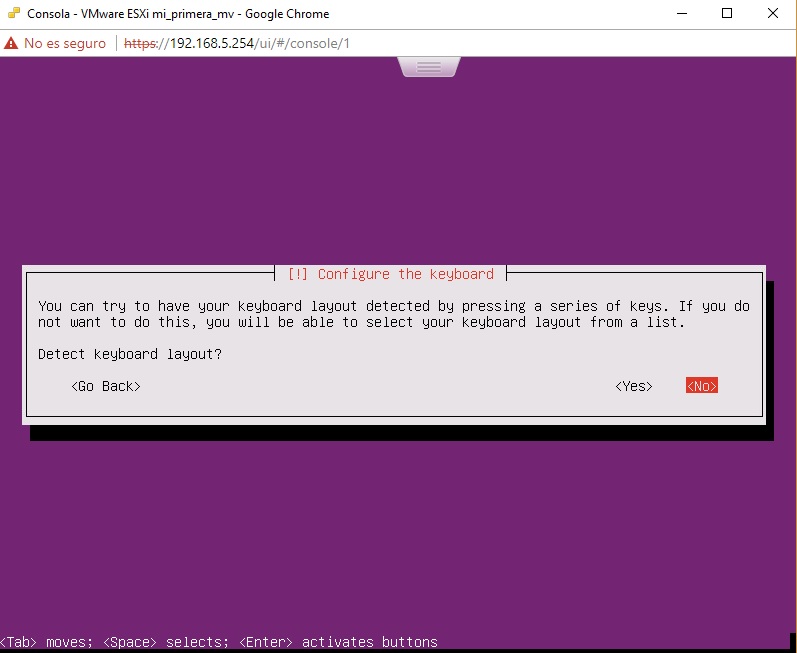
En nuestro caso, seleccionamos “Spanish” y “Spanish” de nuevo.
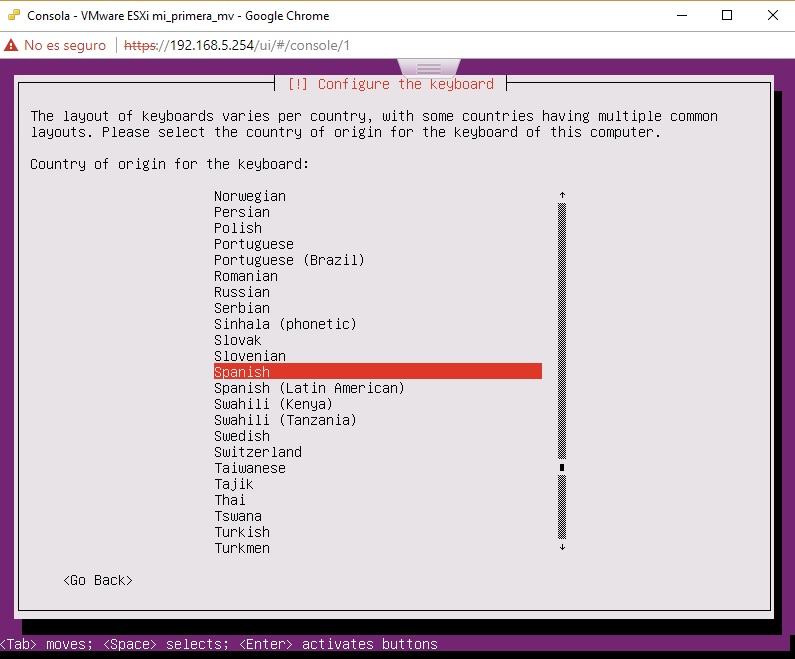
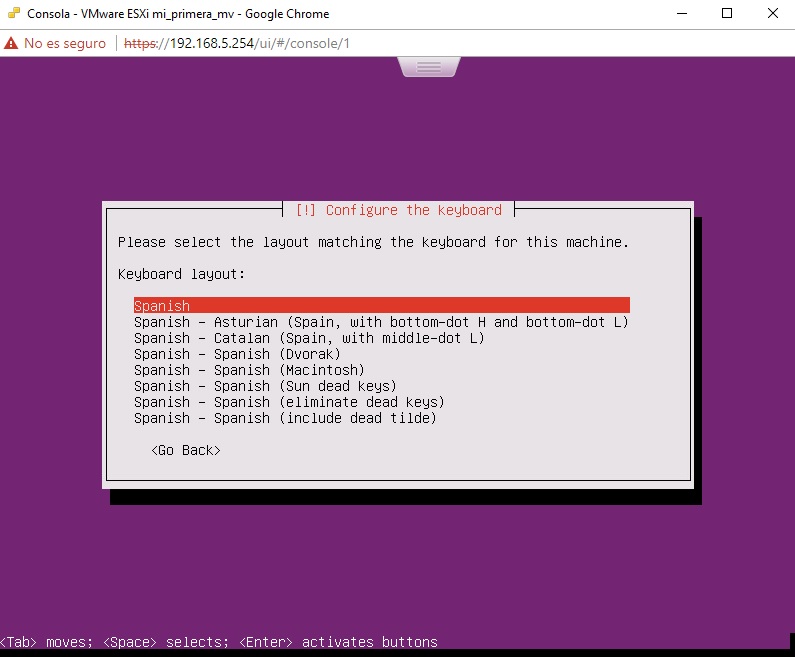
A continuación realizará varios escaneos de hardware y software. Asimismo intentará realizar la configuración de IP de manera automática si tenemos DHCP activado. Así que, como en mi caso no lo tengo configurado en mi red, fallará. Por tanto seleccionamos la única opción disponible “Continue”:
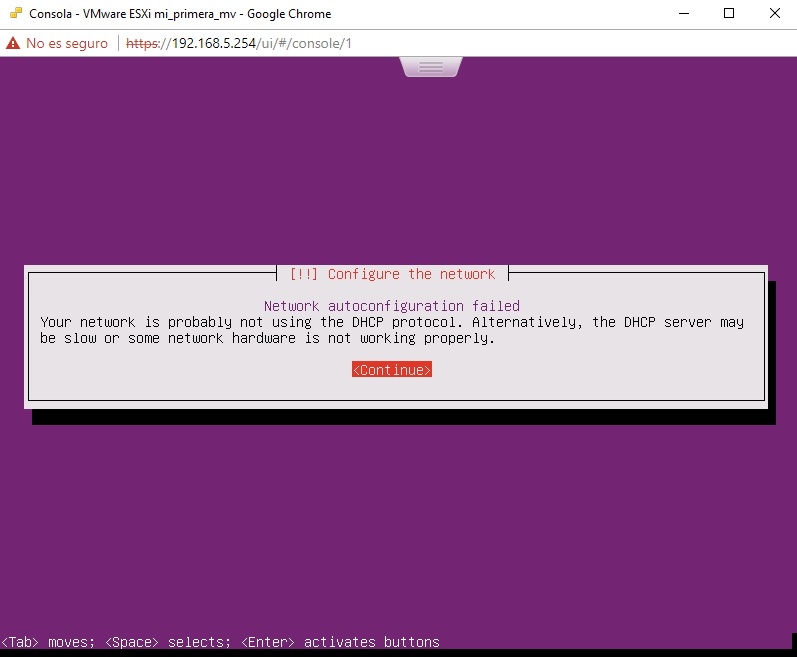
Optaré por configurar manualmente la red, así que en la siguiente pantalla seleccionaré la opción “Configure network manually”:
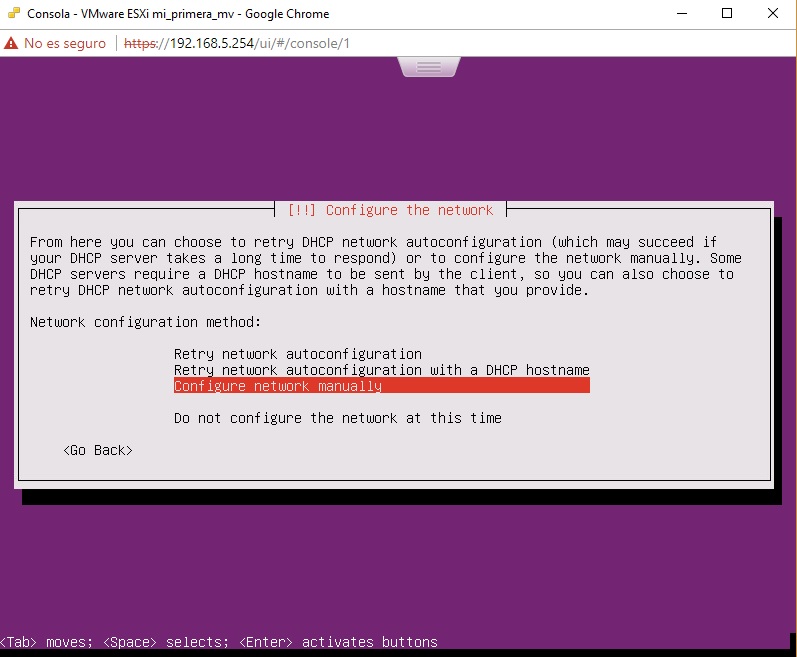
De acuerdo con el esquema mostrado al inicio del post asignaré la dirección IP 192.168.5.253 a Ubuntu Server:

Seleccionamos “Continue”. A continuación seleccionamos la máscara acorde también a la red de nuestro escenario:
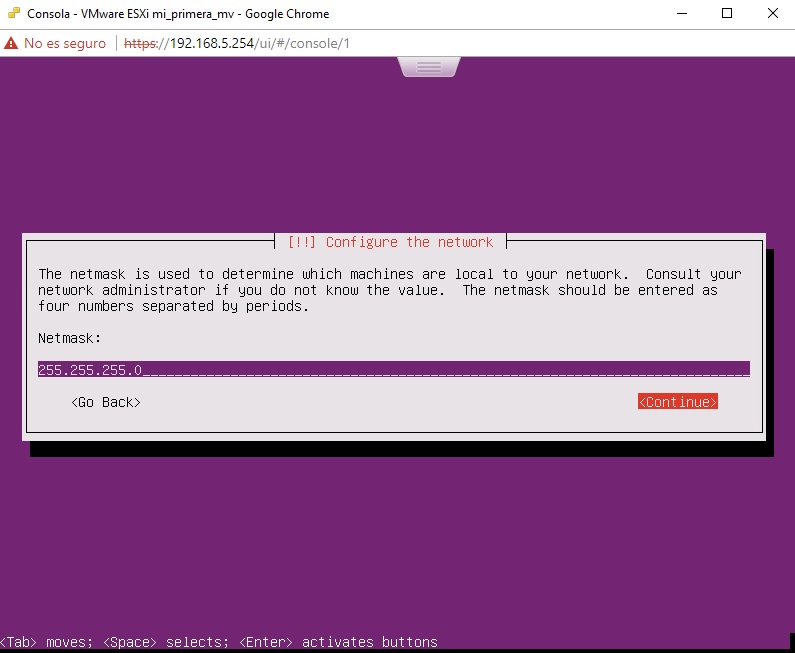
Seleccionamos “Continue”. Y la puerta de enlace predeterminada (Gateway):
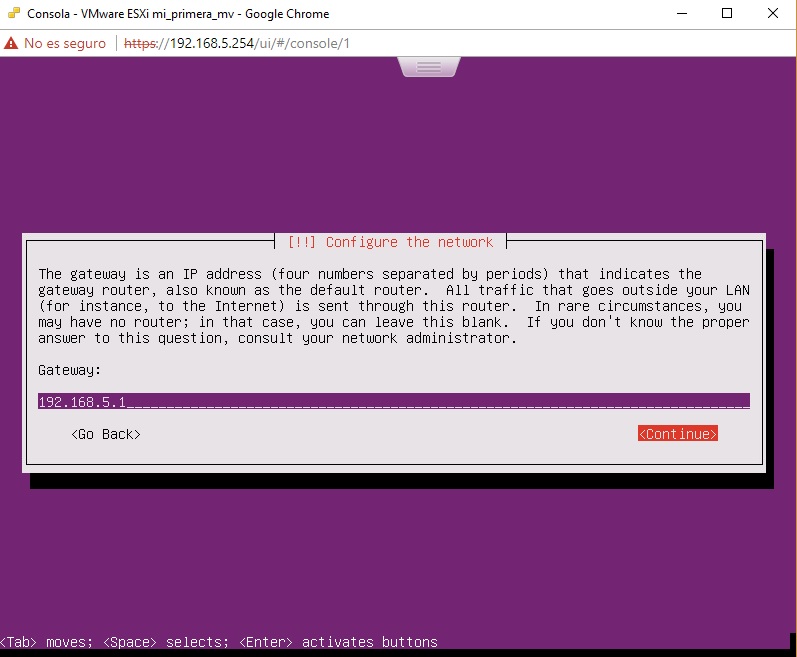
Seleccionamos “Continue”. Finalmente seleccionamos el DNS principal:
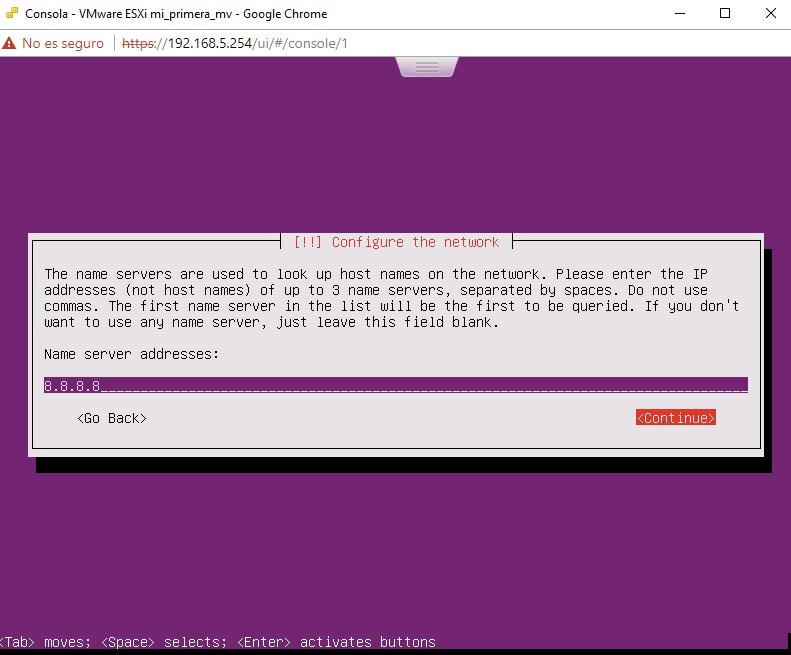
Seleccionamos “Continue”. Introducimos el hostname para identificar la máquina:

Seleccionamos “Continue”. En la siguiente pantalla dejaremos el dominio en blanco por el momento ya que no tengo ninguno configurado en mi escenario.
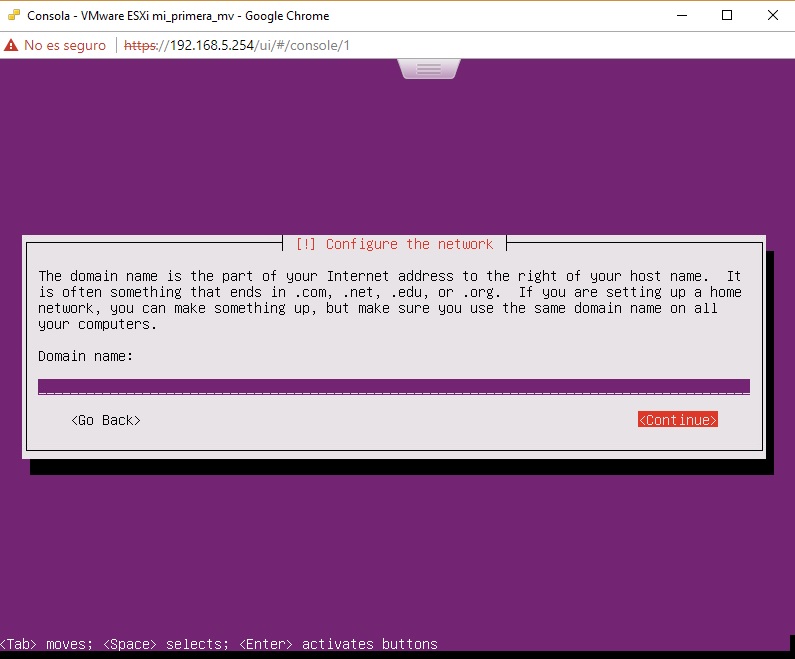
Seleccionamos “Continue”. Ahora crearemos una cuenta de usuario. Para ello, en este paso introducimos el nombre real del usuario:
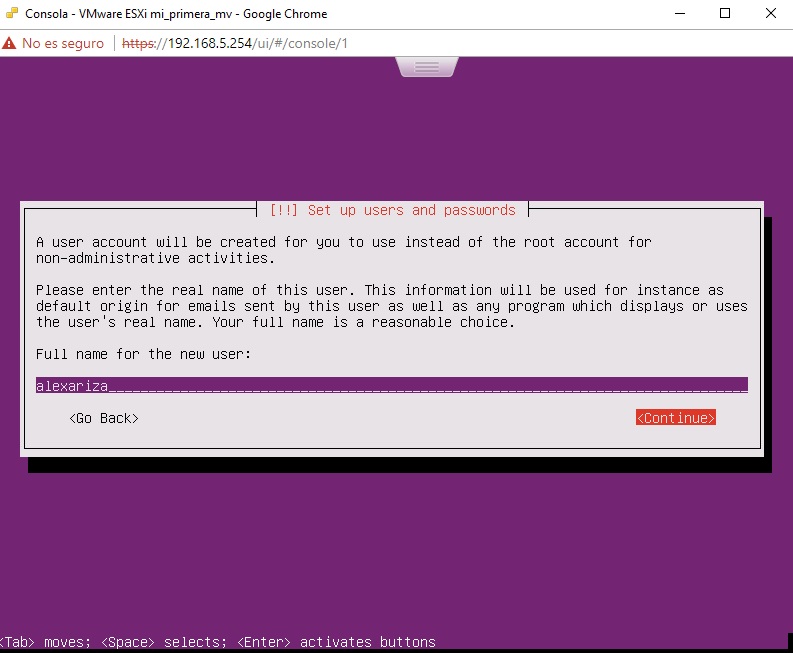
Seleccionamos “Continue”. Ahora introducimos un nombre de usuario asociado al nombre real anterior:
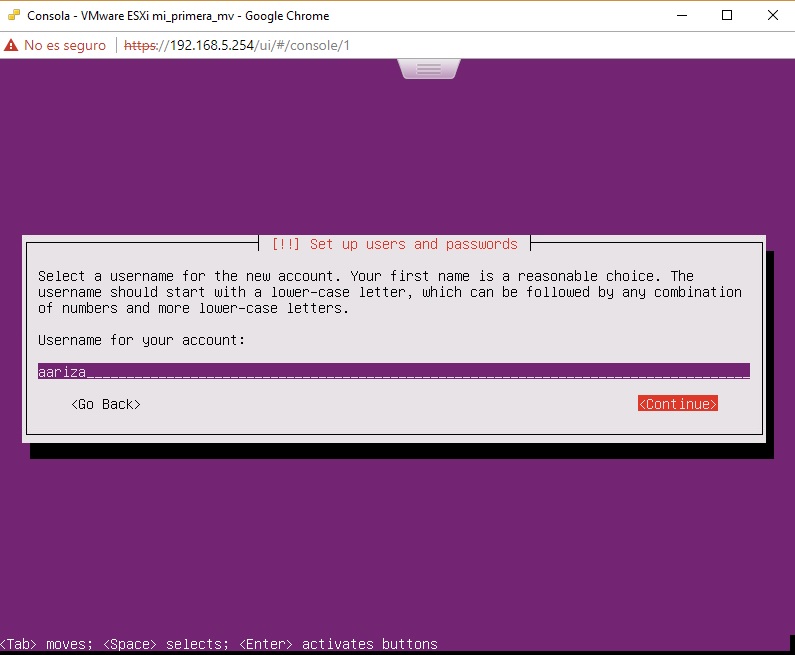
Seleccionamos “Continue”. Y ahora introducimos un correspondiente password suficientemente seguro combinando mayúsculas, números y algún carácter especial:
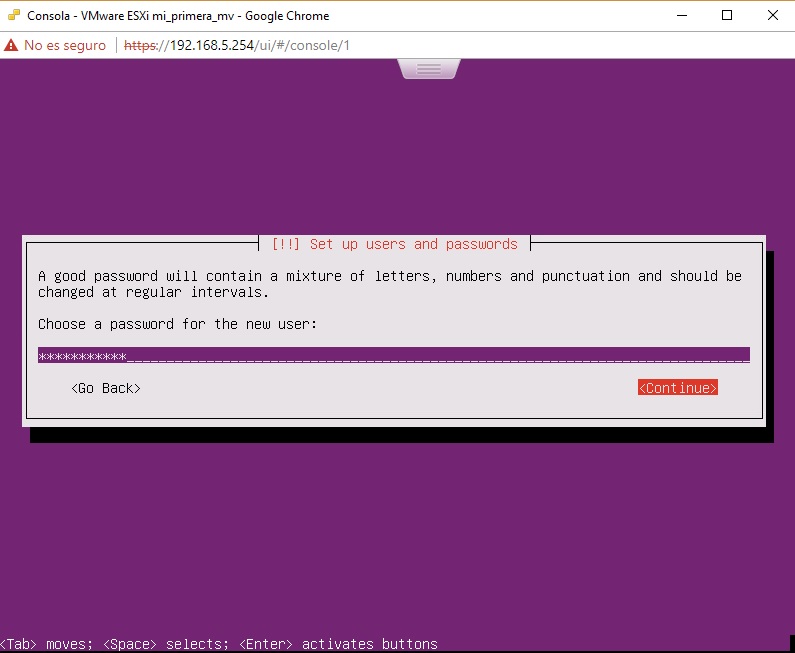
Seleccionamos “Continue” y volvemos a introducir el password para verificar que es correcto.
Ahora nos preguntará por la encriptación del directorio “home”. De momento seleccionaremos “NO”:
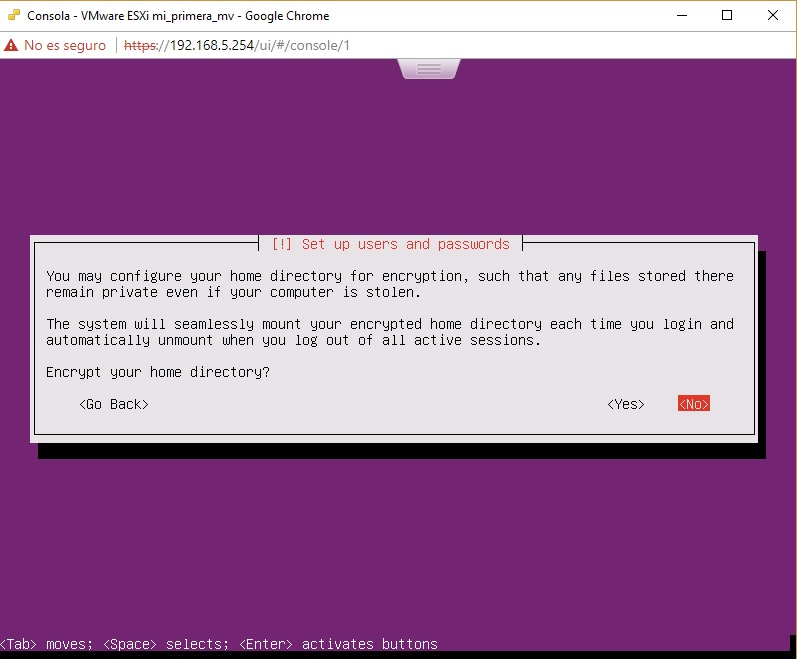
Finalmente, si el reloj según la zona horaria no es correcto lo corregimos en el siguiente paso seleccionando “NO”:
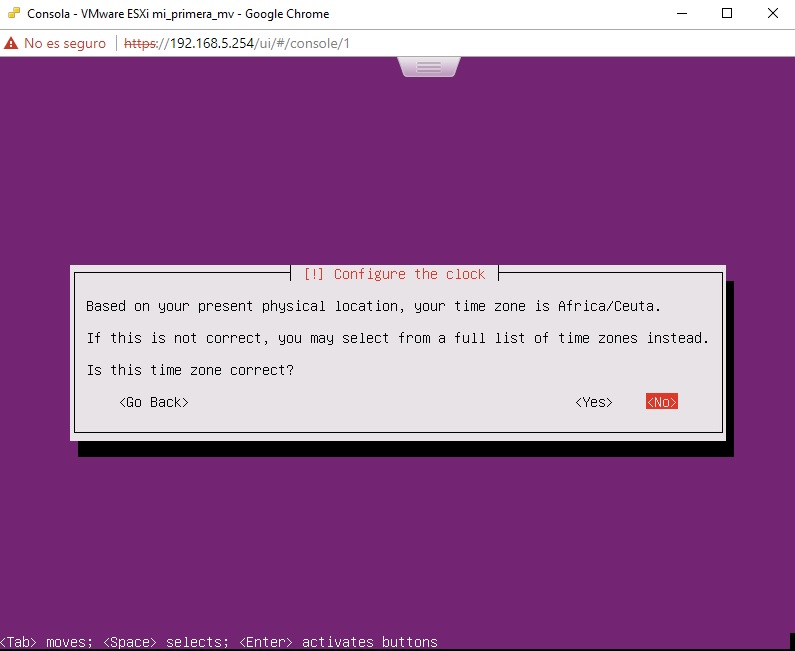
Seleccionamos la correcta:
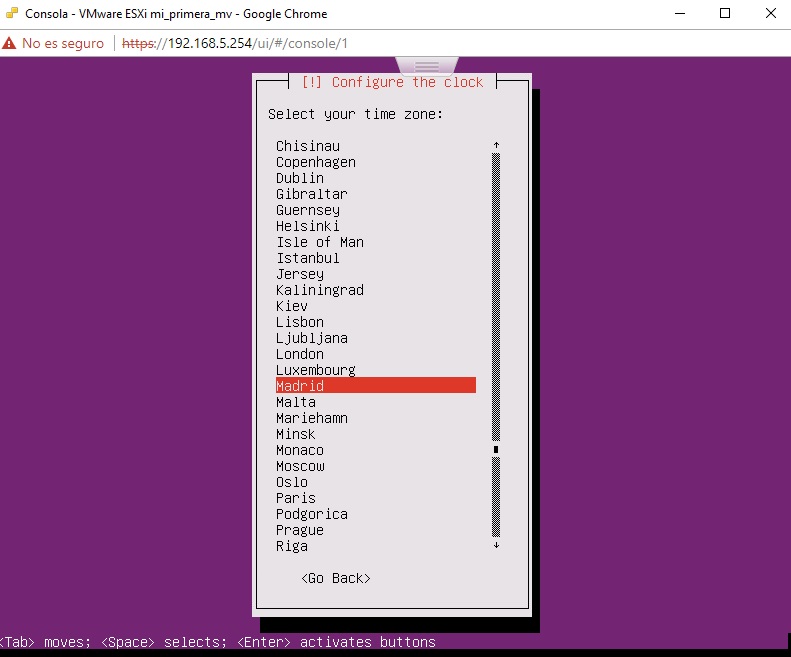
Se realizarán varios escaneos y después nos pedirá qué método de particionado queremos usar para el disco duro asociado al sistema operativo. Nosotros usaremos la opción “Guided – use the entire disk and set uo LVM” ya que hemos destinado 40G para este sistema operativo cuando creamos la máquina virtual y por lo tanto no haremos ninguna otra partición:

Seleccionamos el disco duro asociado a esta máquina virtual:
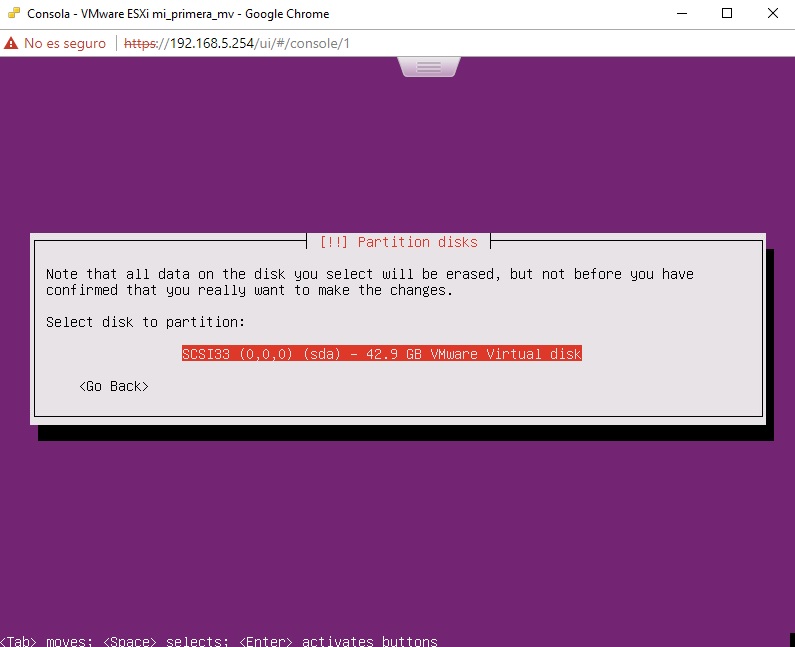
Aceptamos la confirmación de los cambios que se realizarán en cuanto a la partición del disco duro seleccionando «YES»:
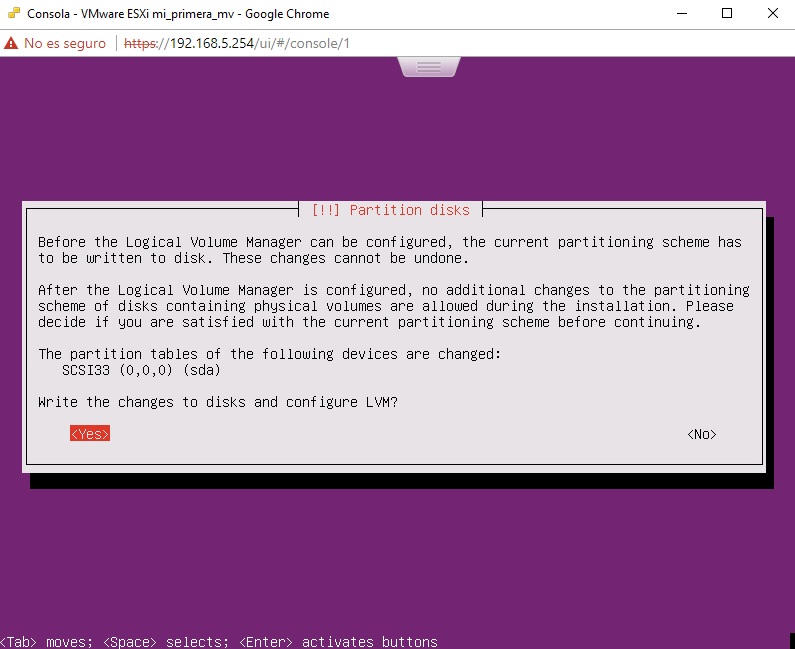
Seleccionamos ahora cuánta capacidad queremos usar del disco duro asociado. Si queremos usarla toda, no hace falta modificar la opción por defecto y seleccionamos “Continue”:
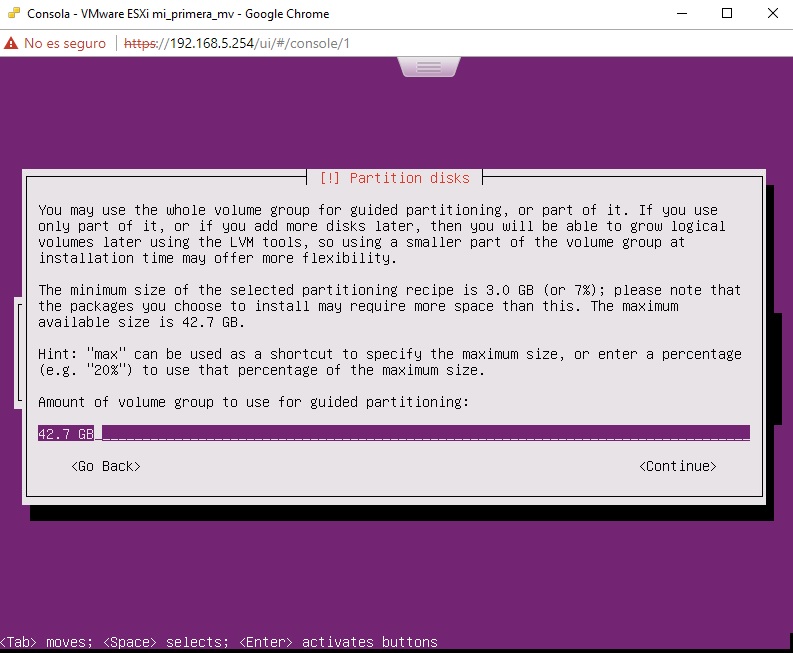
Finalmente nos muestra un resumen de las opciones seleccionadas acerca del disco duro. Para hacerlas efectivas seleccionamos “YES”:
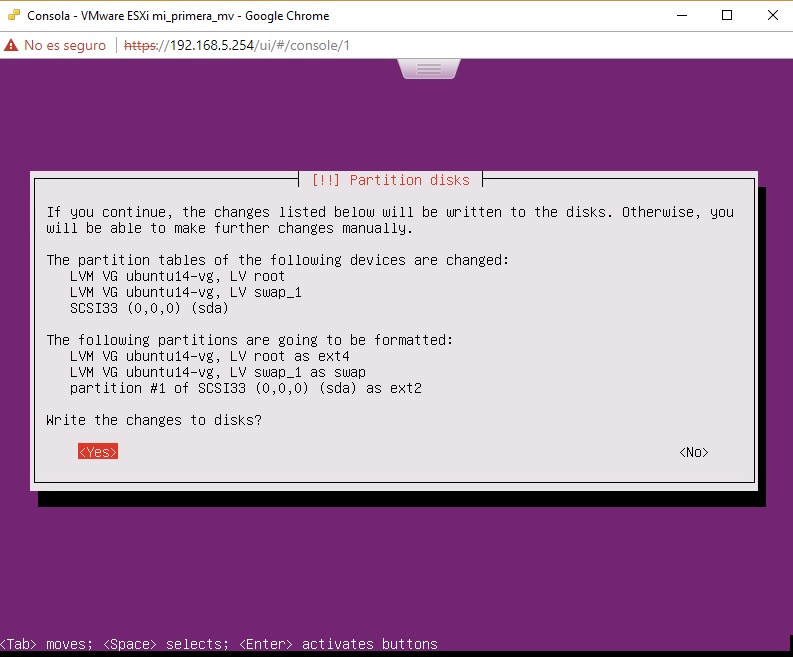
Por tanto, empezará el proceso de particionado e instalación del sistema operativo en la máquina virtual:
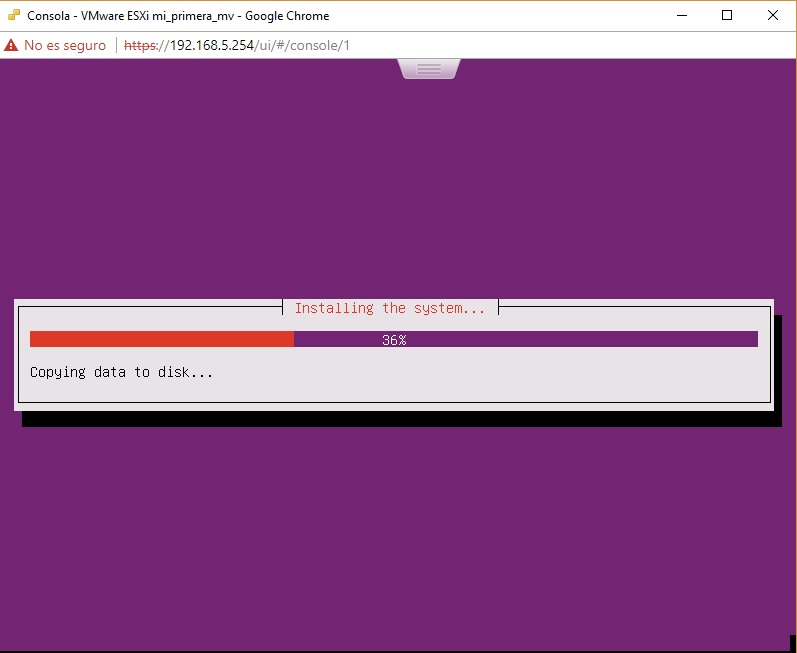
En mitad de la instalación nos preguntará si tenemos algún proxy en nuestra red para acceder a internet y así poder cargar los repositorios de software. Como en nuestro escenario no tenemos proxy, simplemente lo dejamos en blanco y seleccionamos “Continue”:
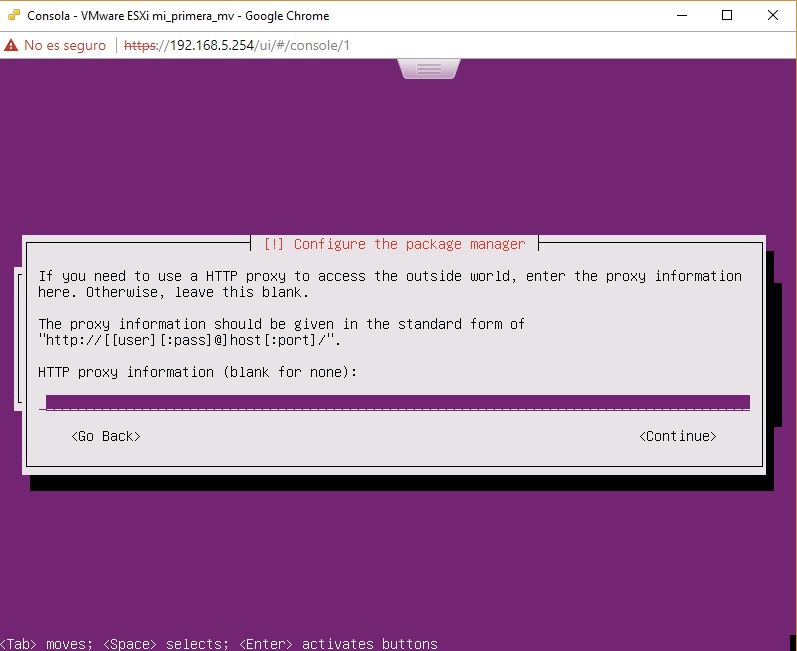
Proseguirá con la configuración hasta que nos pregunte acerca de las actualizaciones automáticas. De momento únicamente seleccionaremos “Install security updates automatically”. Para el resto, seremos nosotros quien decidamos si queremos o no instalar otro tipo de actualizaciones.
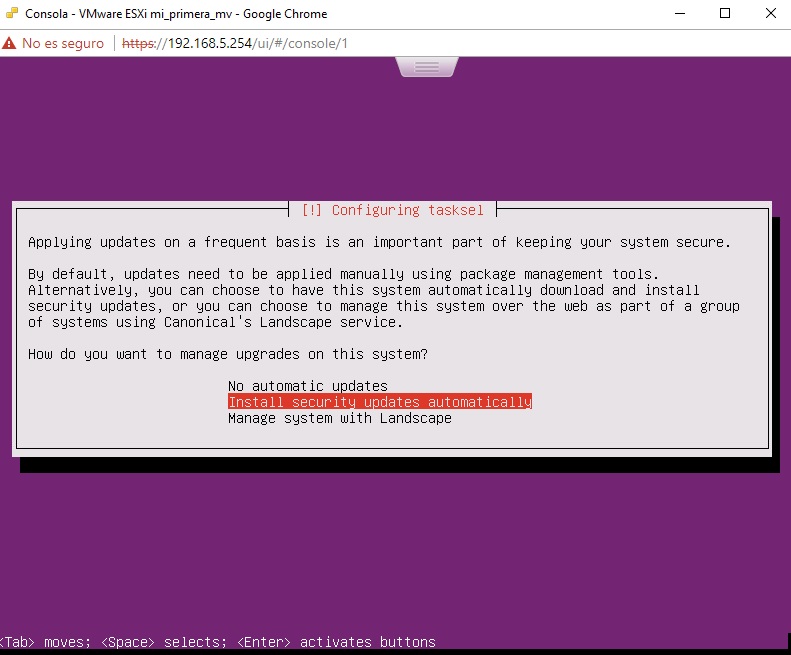
Posteriormente nos indica que hasta ahora únicamente está instalado el sistema operativo básico y nos pregunta si queremos instalar algunos de los paquetes de software propuestos. Por el momento instalaremos SSH para poder acceder vía dirección IP, ya que al tratarse de un sistema operativo Ubuntu Server, éste no tiene interfaz gráfica por la que acceder y si queremos acceder sin necesidad de abrir la consola desde la Web de VMWare deberemos hacerlo de manera segura por SSH.
Por lo tanto, seleccionamos “Open SSH Server” mediante la barra espaciadora y “Enter” para finalizar con la instalación.

Para acabar nos preguntará si queremos instalar “GRUB boot Loader” (software de arranque) en el primer registro de nuestro disco duro. Al ser una instalación nueva debemos aceptarlo. Para ello seleccionamos “YES”:
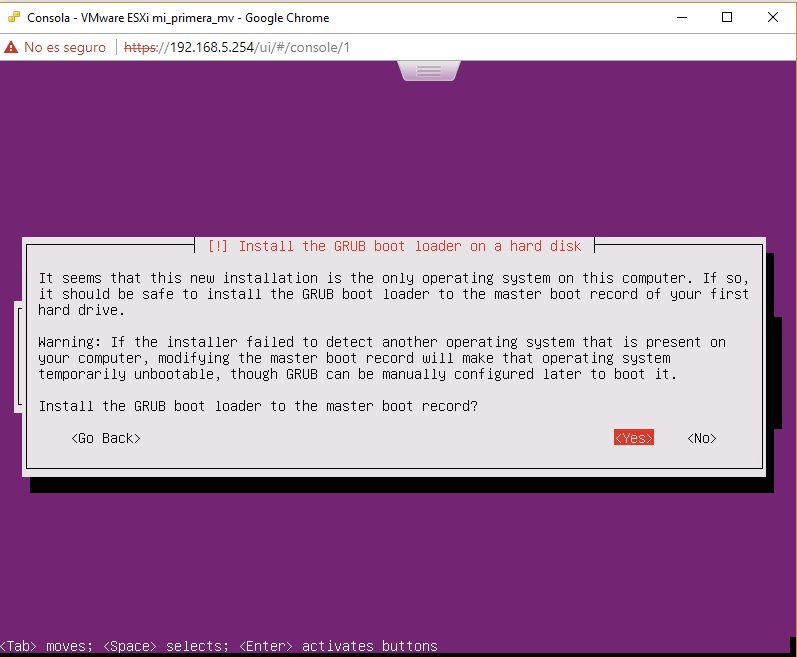
Después del proceso se dará por finalizada la instalación, seleccionamos “Continue”:
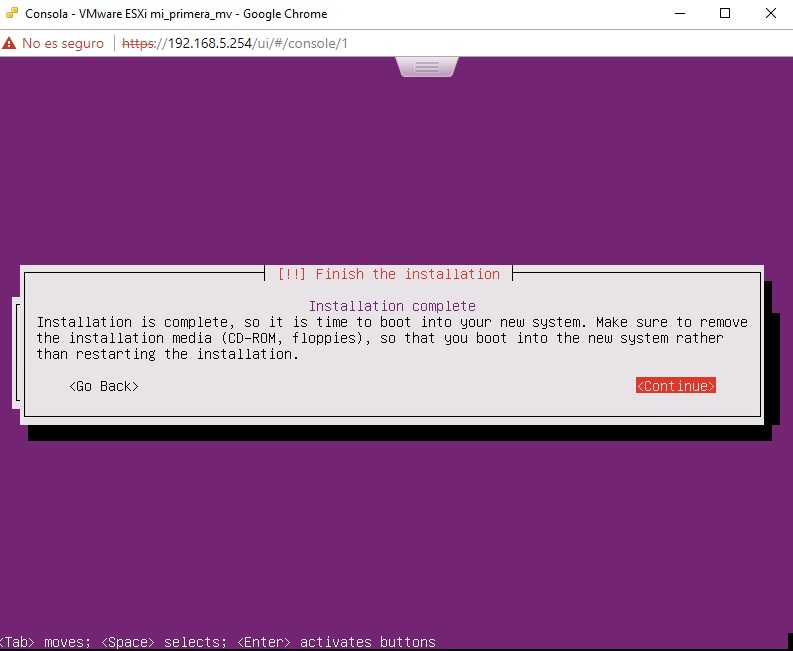
A continuación nuestra máquina arrancará automáticamente y veremos la pantalla de inicio:
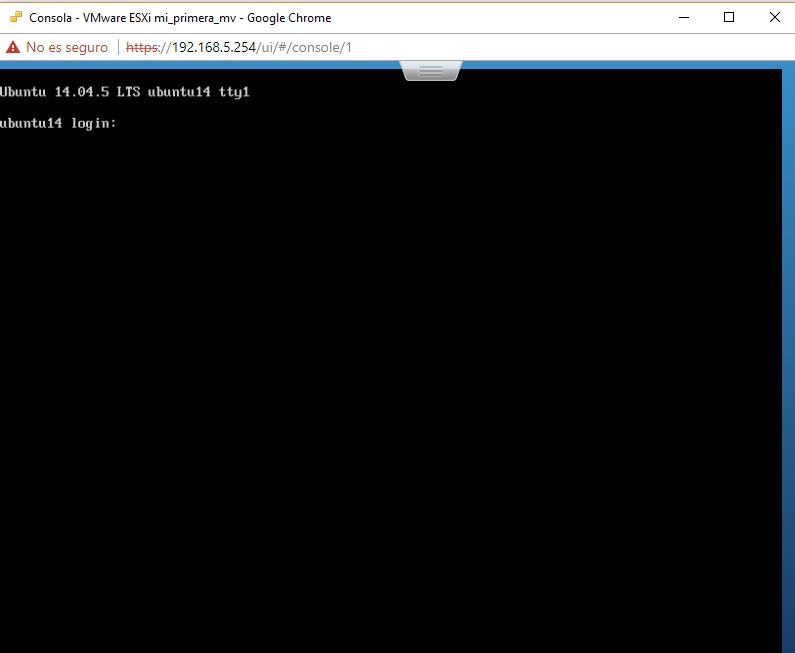
Por lo tanto introducimos el usuario y password que habíamos creado anteriormente y veremos algunos datos interesantes como la IP que le hemos configurado, el consumo de la maquina a nivel de CPU y memoria, etc:
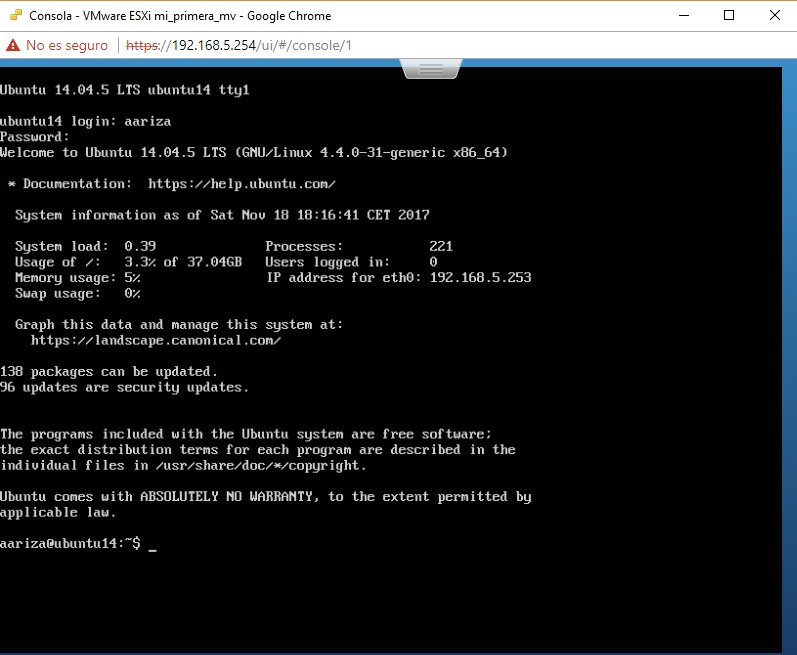
Ahora sí, ya estamos listos para poder acceder vía SSH a través de un terminal. Esto nos evitará la necesidad de acceder vía consola a través de la aplicación web de VMware, cosa poco práctica sobre todo si queremos acceder desde fuera de nuestra red.
Ahora puedes aprender como acceder vía SSH, o por el contrario si vuestro servidor se encuentra fuera de vuestra red, puedes aprender como configurar vuestro router.
