En este post veremos como usar un equipo Mikrotik para realizar una sustitución de un router de Movistar. Como sabéis ya hice un post de como sustituir un router Asus por el router de Movistar. Y como sabéis también hice especial hincapié en separar dos casos de uso:
- Un caso si teníamos Router de Movistar + ONT por separado.
- El otro caso si teníamos el HGU (Home Gateway Unit), donde la ONT y el Router vienen integrados en el mismo aparato.
En este post también separaré debidamente ambos casos.
También quiero remarcar que esta sustitución es para poder tener unicamente datos en ambos casos, es decir, en este post NO hablaremos por ahora del tema de la Televisión ni del teléfono.
Finalmente, como la idea es poder usar sin problemas el servicio de 300/300 Mbps de Movistar hemos optado por usar un Mikrotik RB750Gr3.
Empezamos, primero encenderemos el equipo y accederemos a él mediante Winbox o vía web.
Si el equipo es nuevo podéis hacerlo directamente si no, os recomiendo que lo resteéis primero si no sabéis qué IP tenía.
Bien, una vez dentro del Mikrotik, lo limpiaremos de la configuración que traiga, Para ello nos dirigimos en el menú lateral izquierdo a System -> Reset configuration:
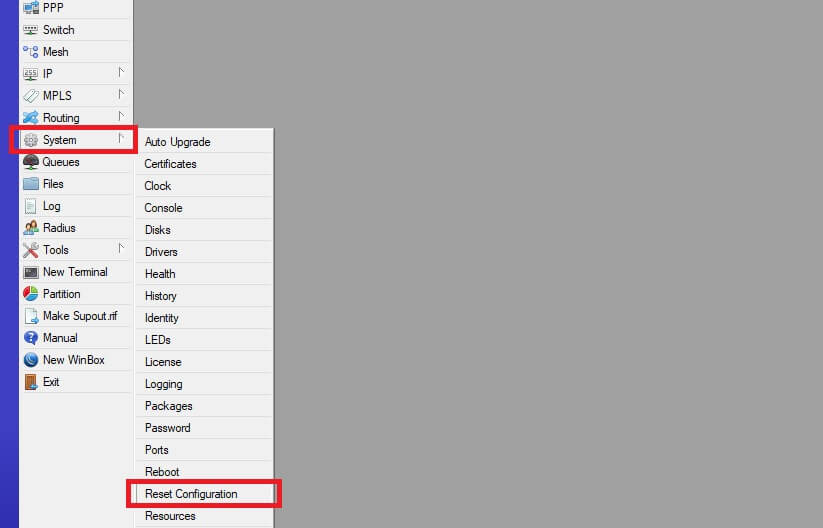
En el cuadro que aparece seleccionaremos las opciones “No default configuration” para que no cargue de nuevo la configuración que trae de fábrica y “Do not backup” para que no nos genere una copia de seguridad. La opción “Keep user configuration” queda desmarcada porque no tenemos ninguna cuenta de usuario que queramos conservar. Hacemos ‘click’ en “Reset Configuration”:
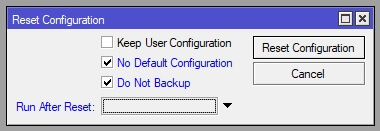
Veremos que se desconecta y el equipo se reinicia, pero de vuelta a Windbox esperaremos a que detecte el equipo a través de MAC, esta vez veremos que la IP 192.168.88.1 desaparece:
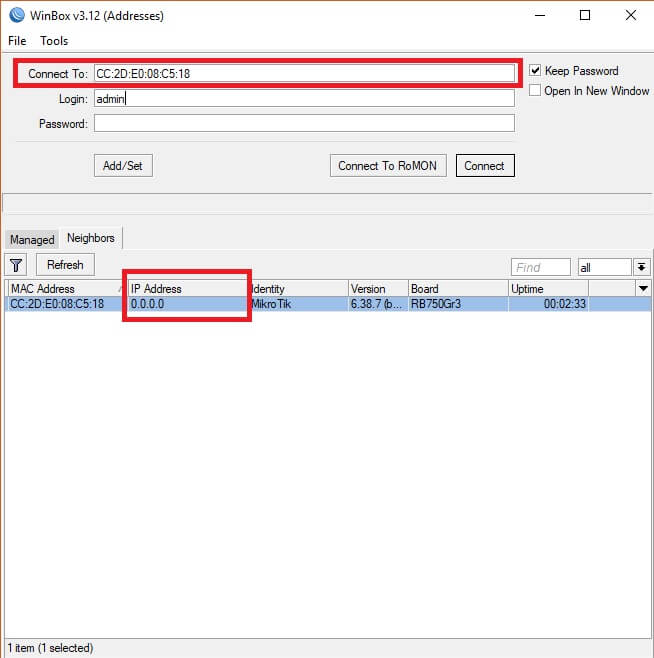
Así pues, seleccionamos nuestro equipo y presionamos el botón “Connect”.
Una vez dentro empezamos con la configuración que nos interesa. Aunque antes de nada yo os recomiendo poner password al usuario admin
Marcar las interfaces
Para empezar, seleccionaremos qué interfaz será la LAN y cual la WAN. Para ello iremos a Interfaces en el menú lateral izquierdo:
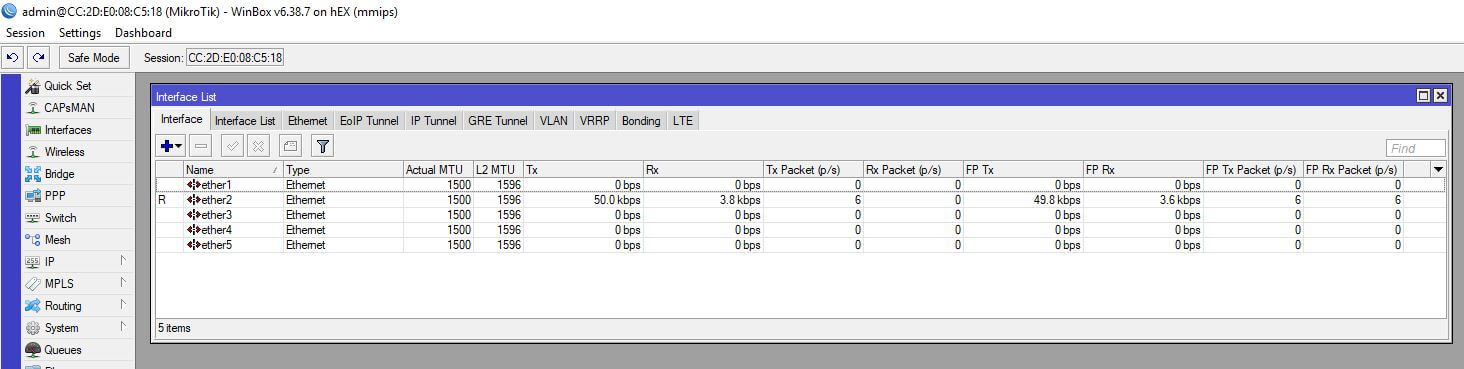
En la nueva ventana veremos las 5 interfaces que forman el equipo:
- El ethernet 1 lo usaremos para conectar la ONT del operador (WAN).
- Los Ethernet del 2 al 5 los usaremos para conectar nuestros ordenadores (LAN).
Haremos doble ‘click’ en “ether 1” y añadiremos el comentario “WAN” accediendo al botón “Comment”:
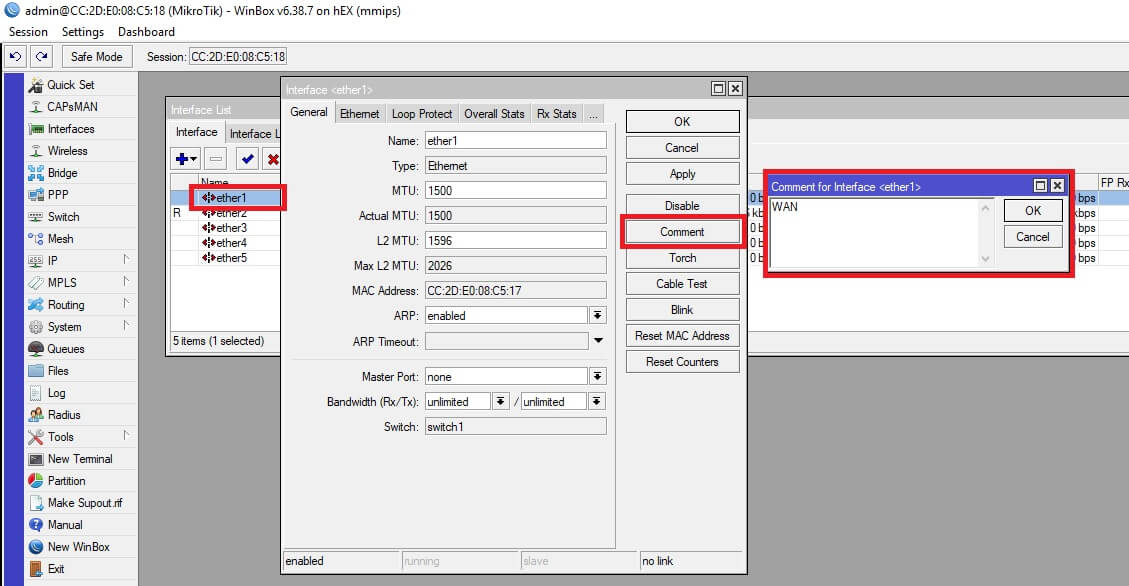
Luego haremos doble ‘click’ en “ether 2” y añadiremos el comentario “LAN” accediendo también al botón “Comment”:
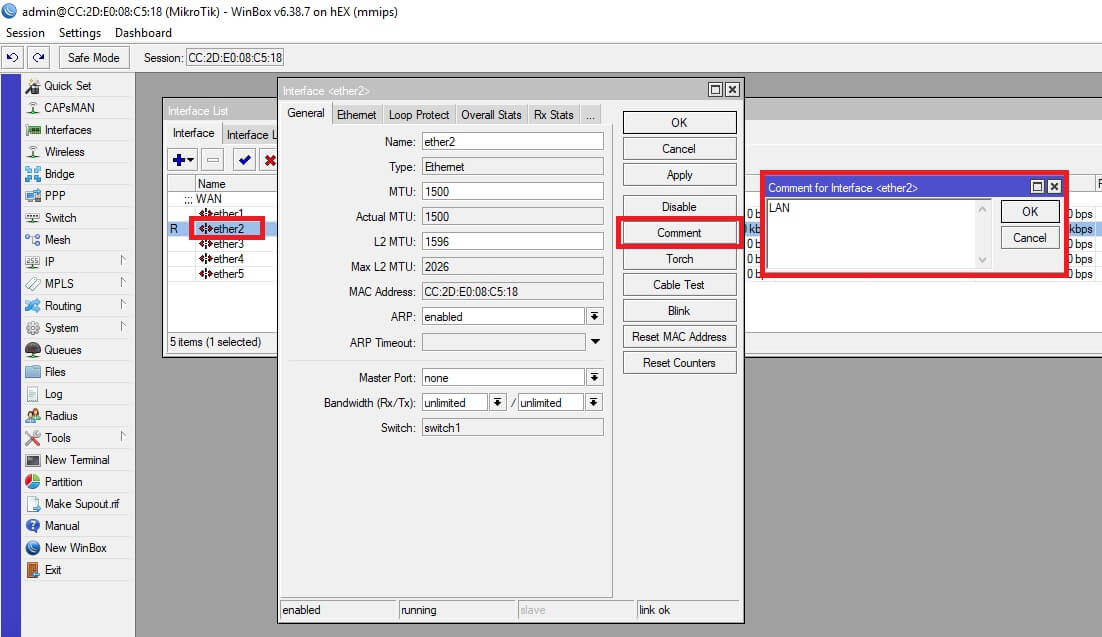
Aceptamos en todas las ventanas y el resultado será el siguiente:
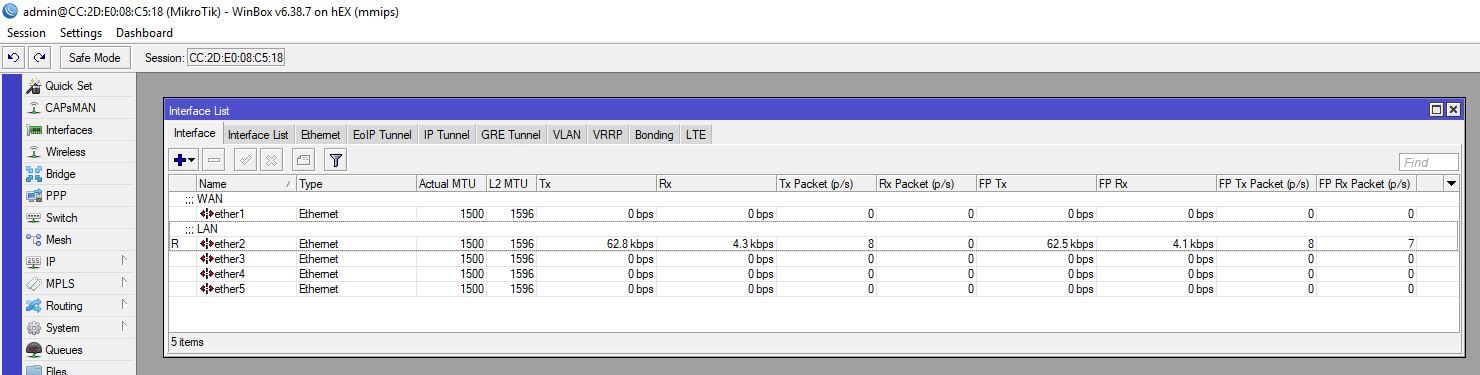
Haremos exactamente lo mismo para las interfaces “eth3”, “eth4” y “eth5” en cuanto a la adición del comentario “LAN” pero además para estos puertos cambiaremos la opción “Master Port” por “none”:
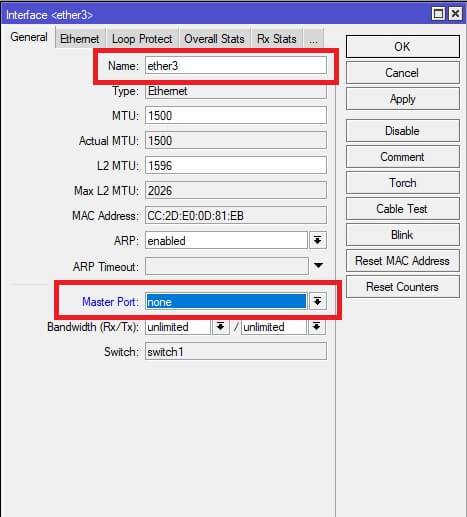
Así que ya podemos cerrar la ventana de Interfaces en la “x” arriba a la derecha.
Montar Bridge
A continuación, tendremos que montar un bridge para poder incluir el resto de interfaces “eth3”, “eth4” y “eth5” dentro de nuestra LAN junto con la “eth2”. De esta manera podremos usarlas indistintamente para conectar equipos en la misma red.
Para ello, en el menú de la izquierda nos dirigimos a “Bridge” y en la nueva ventana hacemos ‘click’ en “+” y colocamos la siguiente información:
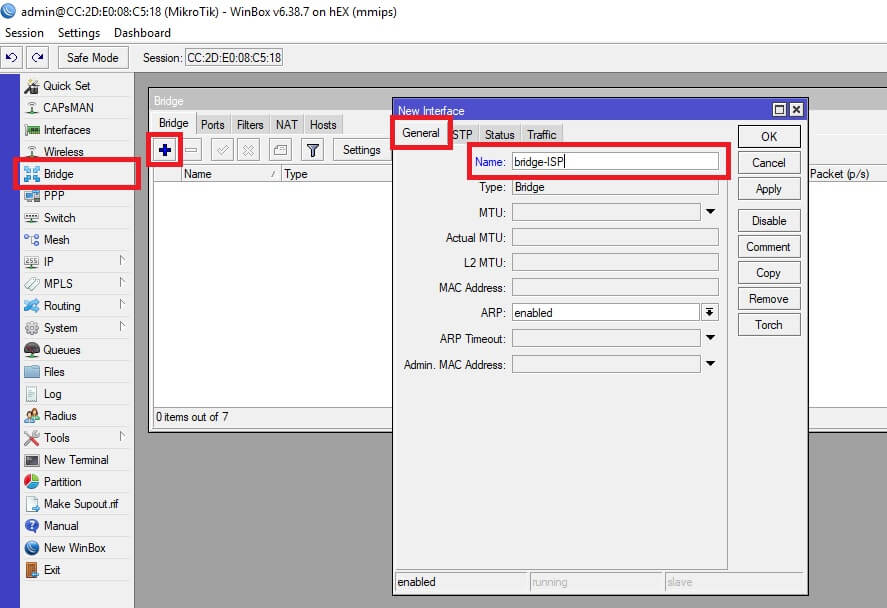
Hacemos ‘click’ en “OK” y nos quedará así:

Finalmente vamos a asociar los puertos que queramos al bridge, para ello en la misma ventana “Bridge” vamos a la pestaña “Ports” y seleccionamos el botón “+”. Añadiremos el puerto “eth2” y ‘click’ en “OK”:
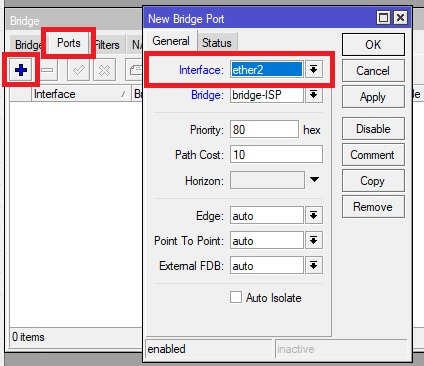
Repetimos el procedimiento tres veces más para añadir los puertos “eth3”, “eth4” y “eth5”.
Y aceptamos para que nos quede así:

Asignación de IPs en LAN
A continuación, asignaremos las IPs correspondientes a cada uno de los interfaces.
Para ello nos dirigimos en el menú lateral izquierdo a IP –> Addresses:
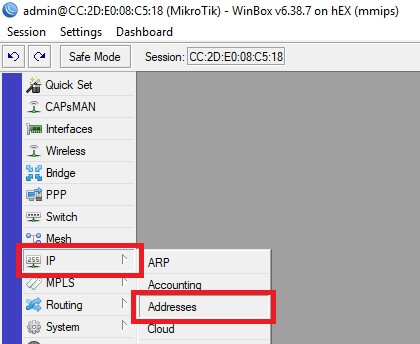
En la nueva ventana presionamos el botón “+” y colocaremos la dirección IP que usaremos para nuestro router a nivel de LAN. Además, seleccionaremos el interfaz “Bridge-ISP” que corresponderá a los puertos que hemos designado para la LAN:
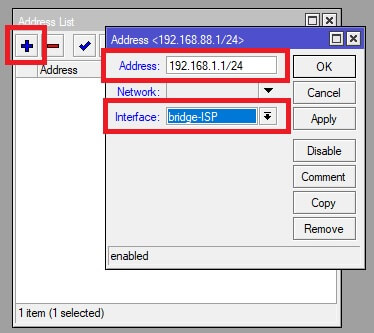
Presionamos «OK» y nos quedara la entrada de tal manera:
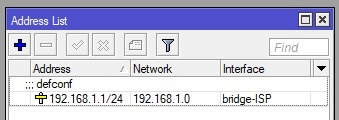
Ya podemos cerrar la ventana “Address List” con la “x” de arriba a la derecha.
[SOLO PARA EL CASO ONT + ROUTER POR SEPARADO] Asignación VLAN 6 en WAN
Para la WAN no asignaremos una IP como hemos hecho en la LAN, ya que Movistar usa la Vlan 6 para datos y el protocolo PPPoE para asignar de manera dinámica la IP. Así que al interfaz “ether 1” que habíamos asignado para la WAN le configuraremos un PPPoE sobre una Vlan 6 para adquirir la IP de Movistar.
Para ello vamos al menú izquierdo a “Interfaces” y pestaña “Vlan”. Hacemos ‘click’ en el botón “+” y en la nueva venta añadimos la siguiente información:
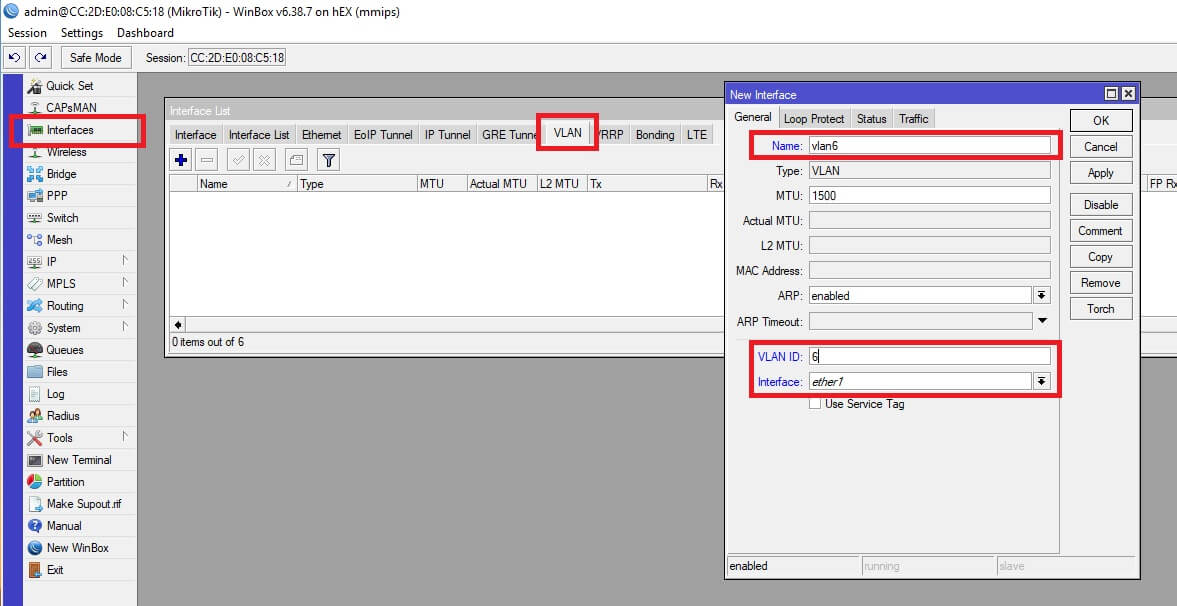
Aceptamos y el resultado será:

Asignación PPPoE en WAN
Ahora nos vamos al menú izquierdo a “PPP” y nos abrirá una ventana nueva:
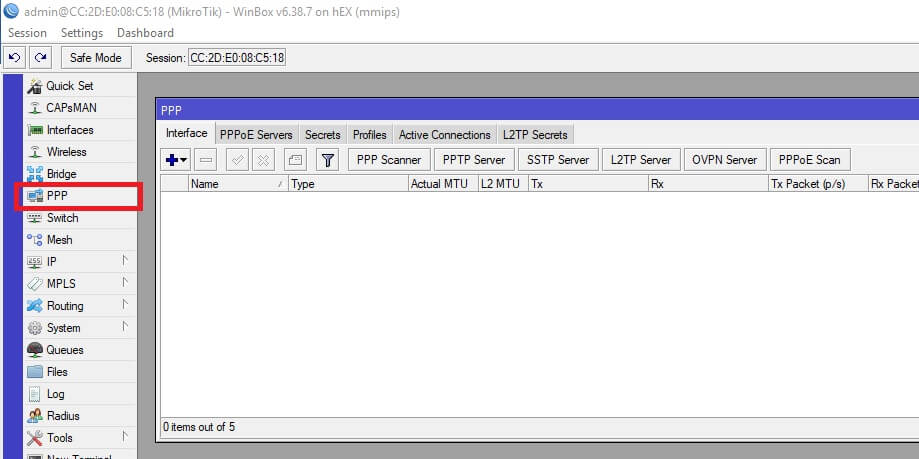
Desplegamos el menú en el símbolo “+” para dirigirnos a la opción “PPPoE Client”:
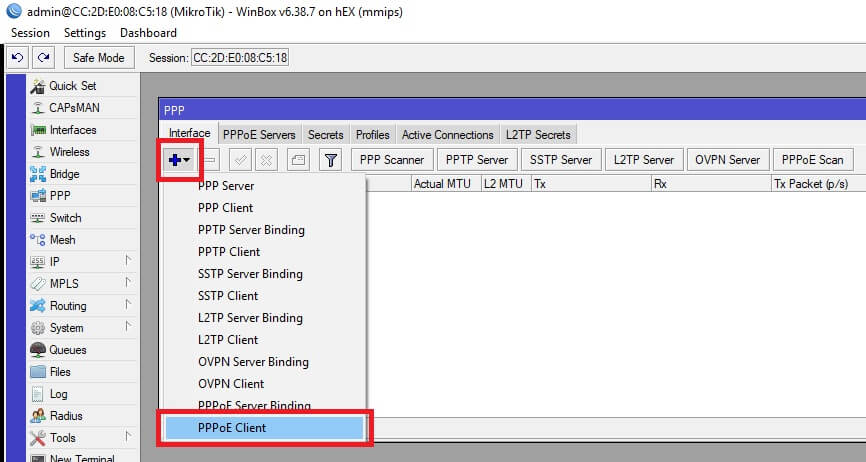
En la nueva ventana iremos a la pestaña “General” y seleccionamos la interfaz, en nuestro caso seria “vlan 6” (Para el caso Router + ONT) o bien “Ether 1” (Para el caso HGU):
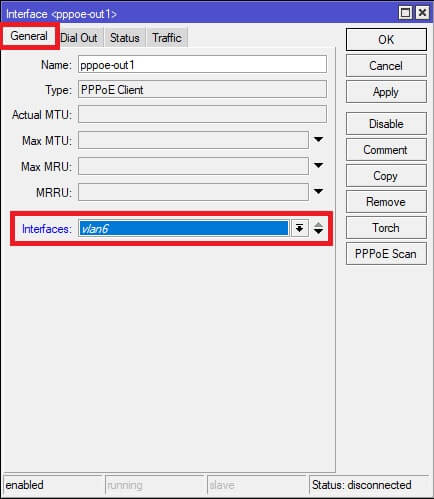
Posteriormente nos dirigimos a la pestaña “Dial Out” y añadimos el usuario (adslppp@telefonicanetpa) y contraseña (adslppp) de Movistar para sus servicios:
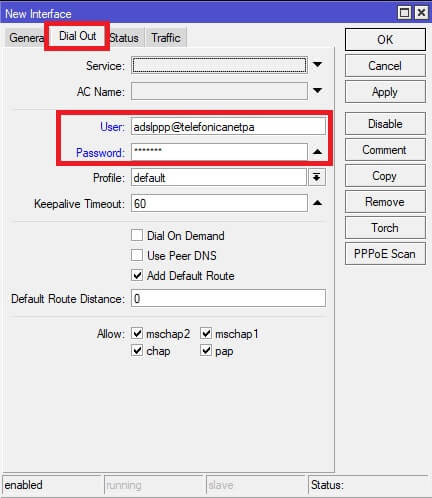
Aceptamos y nos queda de la siguiente manera:

Ahora nos dirigimos en menú lateral izquierdo a IP -> Firewall. Y en la nueva ventana nos dirigimos a la pestaña NAT donde seleccionaremos el botón “+” y escogeremos el interfaz de salida “pppoe-out1”:
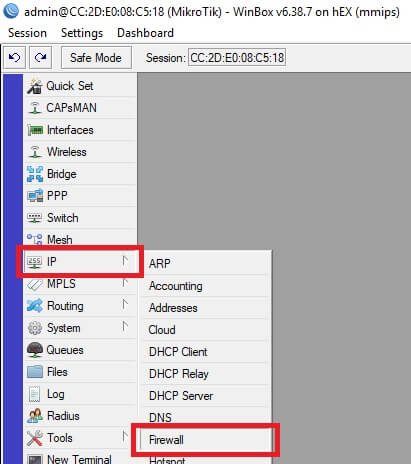
Ahora en la pestaña “Action” seleccionamos la opción “masquerade” y finalmente hacemos ‘click’ en OK para aceptar:
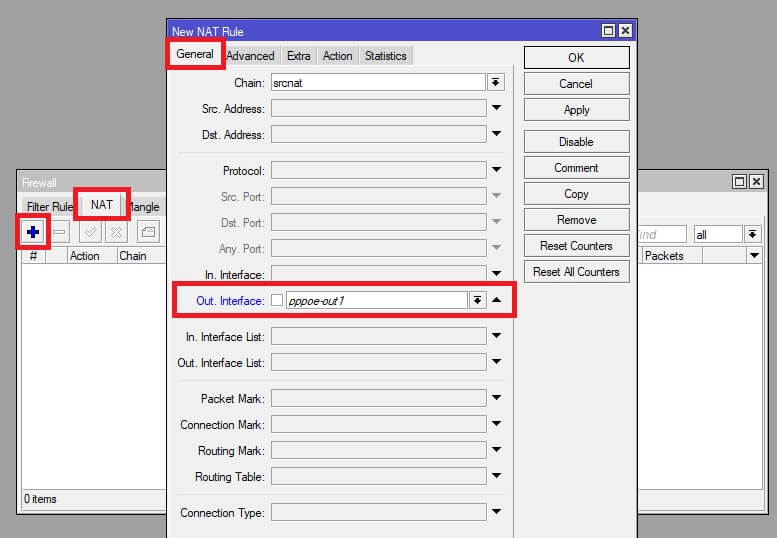
Como aún no tenemos nada conectado en nuestro “ether1” nos dirá que el “pppoe-out1” no está listo:
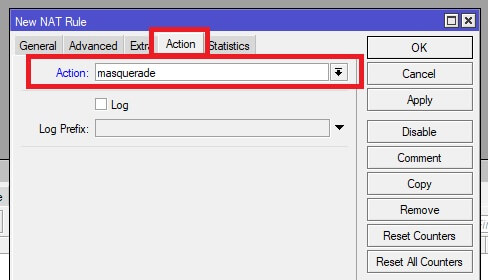
Ahora sí, ya podríamos conectar el cable de la ONT (en caso de tener ONT y router por separado) o el de la HGU en modo bridge.
Y hasta aquí como realizar la configuración básica para la sustitución para ambos casos (Router + ONT por separado y HGU de Movistar) para poder tener únicamente datos (Internet).
Como cosas adicionales yo os recomendaría montar un servidor DHCP para que no tengáis que configurar IPs de manera manual. También es posible que os interese abrir puertos para alguna aplicación en concreto.
