En este post vamos a ver como cargar el sistema operativo de Mikrotik limpio directamente en la memoria flash. Esto puede resultar interesante cuando el contenido de la memoria flash resulta dañada a causa por ejemplo de una subida de tensión.
Básicamente el síntoma que me he encontrado yo es que el equipo Mikrotik se reinicia constantemente y no llega a cargar el SO. De manera que esta puede resultar una manera efectiva de ‘devolver a la vida’ un equipo Mikrotik que pensábamos inservible.
También nos puede servir este procedimiento cuando perdamos el password de acceso y queramos devolver al estado de fábrica un Mikrotik siempre y cuando tengamos en cuenta que realizando este procedimiento perderemos toda la información contenida en él.
Primero nos descargaremos la versión “current” del programa Netinstall
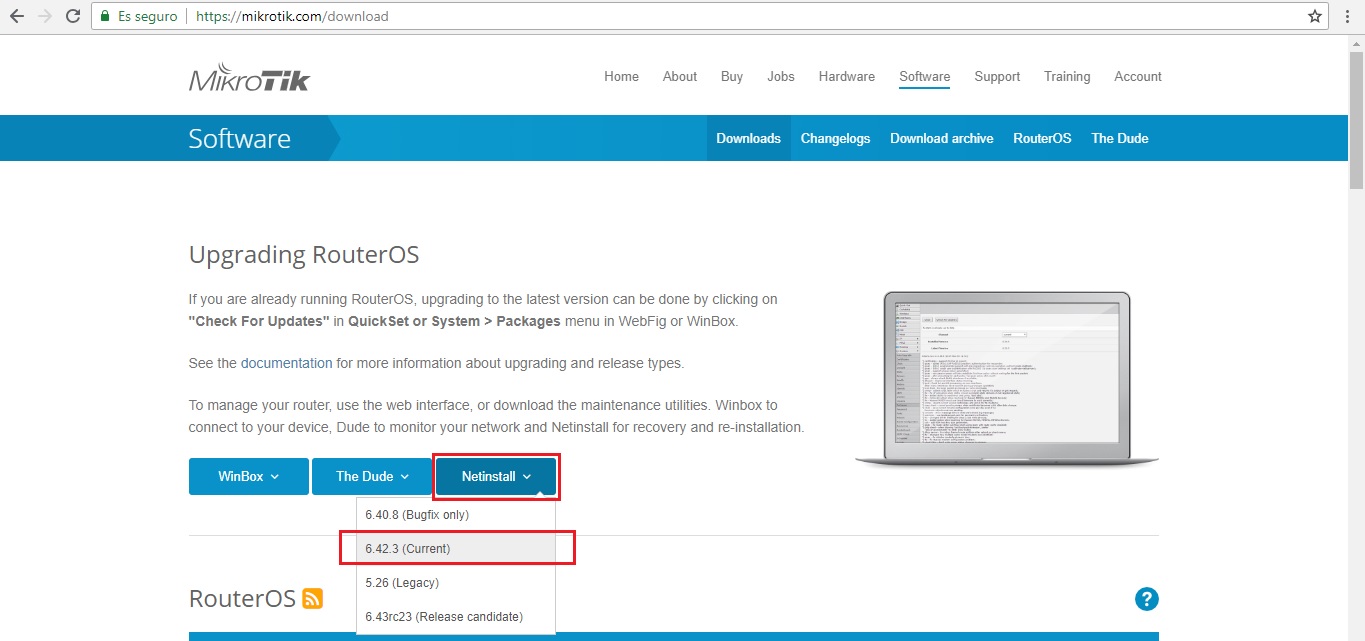
Para este ejemplo vamos a usar un Mikrotik RB2011 por lo que nos vamos a descargar un RouterOS limpio para dicho modelo y lo guardamos por ejemplo en nuestro escritorio:

Abrimos Netinstall y en la ventana que nos aparece vamos al botón “Browse” para seleccionar la carpeta donde hemos colocado nuestra RouterOS y este aparecerá en la ventana de “Packages”:
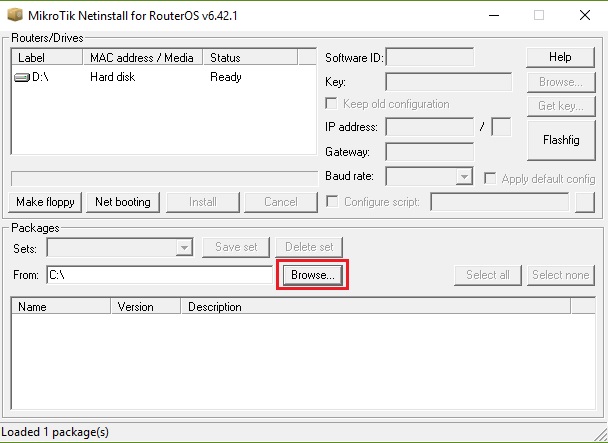
Después nos vamos al botón “Net Booting” y le colocamos la IP 10.10.10.1. Esta IP será la que se le colocará al Mikrotik de manera temporal para poder acceder a él:
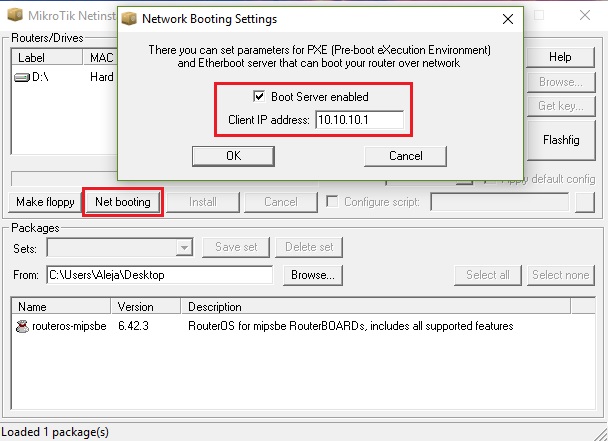
Ello implicará que a nuestra tarjeta de red de nuestro PC le coloquemos la IP 10.10.10.2 con puerta de enlace 10.10.10.1:
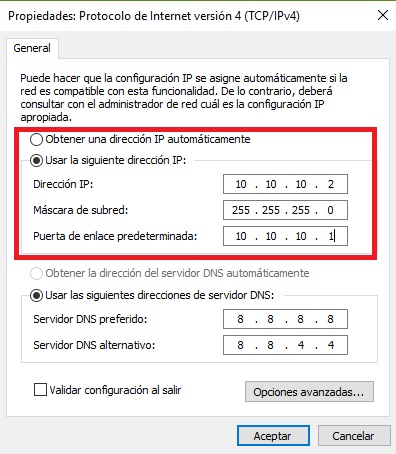
A continuación, conectamos nuestro ordenador en el primer puerto de nuestro Mikrotik. Y ahora presionamos el botón RESET de nuestro Mikrotik y lo encendemos manteniendo dicho botón presionado durante 15 segundos.
Por lo que he podido ver, si nuestro Mikrotik dispone de pantalla y es un modelo CCR veremos que aparece “Netinstall” en ella, para los modelos RB2011 simplemente la pantalla se quedará en negro.
No obstante, en cualquier caso nos daremos cuenta que el Mikrotik aparece en la lista de dispositivos en el programa Netinstall:
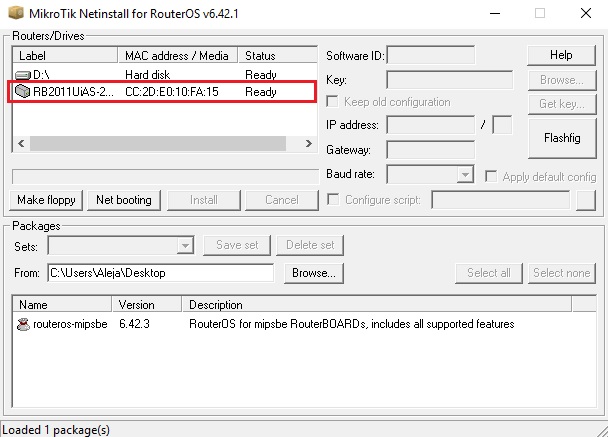
Ahora seleccionamos el modelo de Mikrotik que nos aparece:
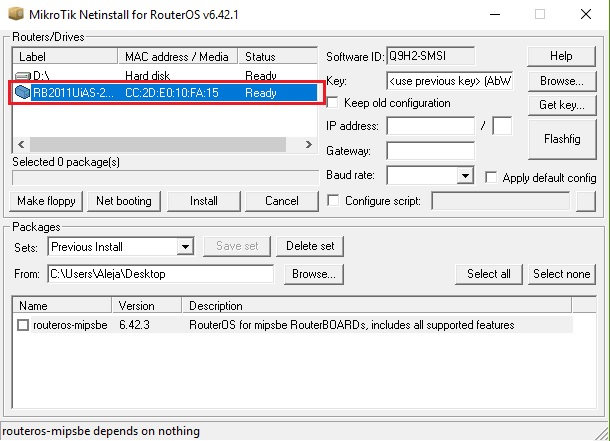
Y posteriormente el package que le colocaremos:
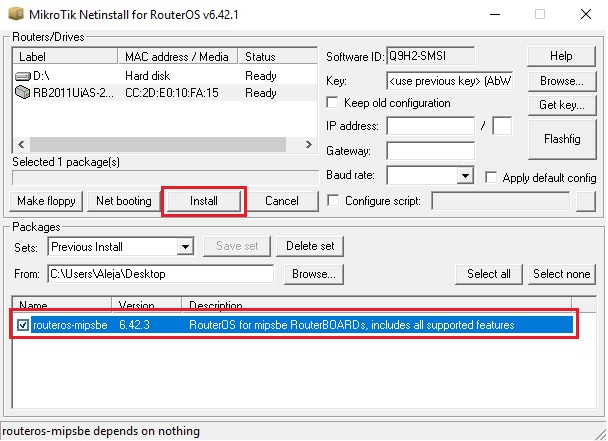
Una vez hecho se nos habilitará el botón “Install”. Lo presionamos y empezará el proceso de carga.
Una vez finalizado ya podremos acceder a él como si fuera la primera vez a través de Winbox
