En este post vamos a construir la base sobre la cual montar cualquier sistema de virtualización. Ya que, una vez montada dicha base, seremos capaces de levantar nuestras primeras máquinas virtuales. Para ello, instalaremos de manera sencilla un software sobre un equipo (servidor, PC, etc.) que nos permitirá montar nuestro escenario virtual.
Esta base recibe técnicamente el nombre de hypervisor, y es un elemento necesario para poder gestionar dentro de un mismo servidor físico diferentes máquinas a nivel virtual.
En este caso usaremos el hypervisor de la marca VMware llamado vSphere ESXi para montar nuestro escenario. Posteriormente vía web accederemos a nuestro hypervisor para configurar máquinas virtuales.
Cabe decir, que VMware vSphere ESXi es de pago y el precio dependerá del tipo de licencia que necesitemos, según las características que requiramos.
No obstante, para este tutorial usaré una versión de prueba descargable directamente desde la página de VMware.
Simplemente, crearos una cuenta para poder acceder al apartado de descargas (License & Download):

Posteriormente seleccionad la versión que queráis de todas las disponibles y pinchad en el botón “Manually Download”. Empezará la descarga automáticamente. Para este tutorial he escogido la versión: VMware vSphere Hypervisor 6.5.0a.
Una vez descargada la ISO, la grabamos en un CD o DVD como imagen para poder usarla de arranque con el servidor o PC donde queramos cargar VMware vSphere ESXi. Yo en mi caso usaré un servidor DELL. Para grabar el archivo ISO en un CD o DVD podéis usar cualquier programa freeware para ello como por ejemplo Imgburn. Si necesitáis algún tipo de soporte para hacer la grabación, hacédmelo saber.
Nada mas encender el servidor o PC tendréis que introducir el CD/DVD en el lector e inmediatamente activar la opción para arrancar desde vuestro lector de CD/DVD. Aquí tendréis varias opciones según el PC o servidor. En mi caso, me aparece la opción arriba a la izquierda pulsando F11 justo al arranque:
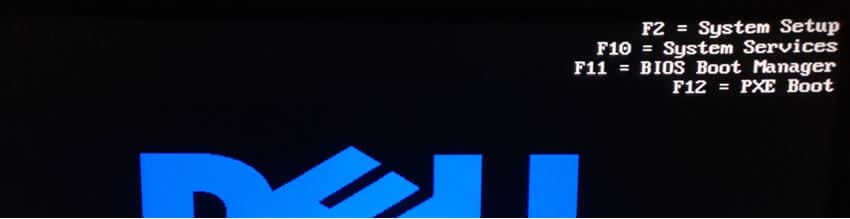
Aunque es posible que en ciertos casos debais entrar incluso en la BIOS (F2 – System Setup) para ajustar el arranque. No obstante si tenéis problemas con este paso no dudéis en preguntarme a través del formulario de contacto para intentar ayudaros.
Una vez pulsado F11 y después de cargar varios elementos, veremos el menú de boot con las diferentes opciones para arrancar. En mi caso escogeré la última, donde se indica el DVD-Rom:
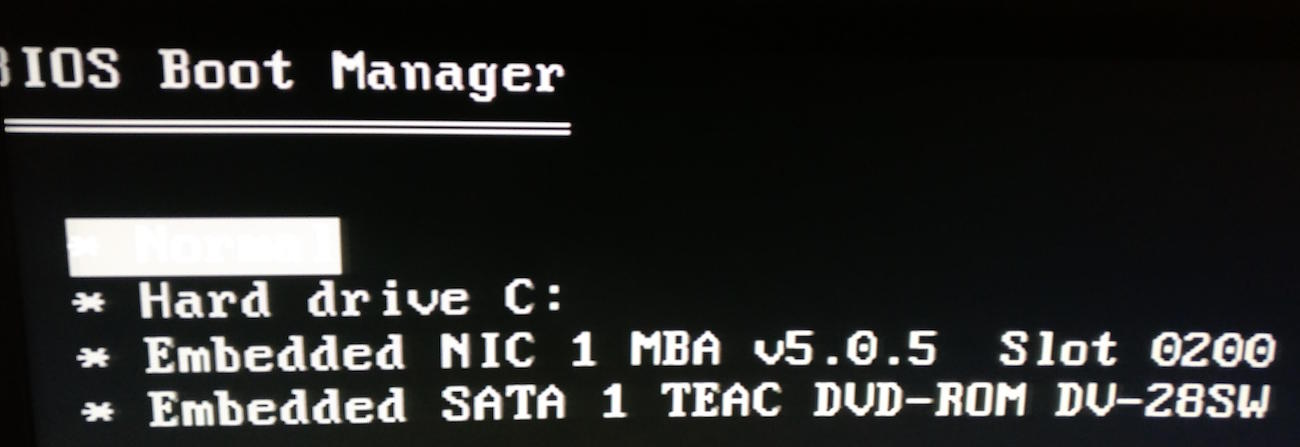
Una vez seleccionado el arranque, cargará el contenido del DVD y veremos la siguiente pantalla, en la cual seleccionaremos la primera opción para empezar a instalar el ESXi 6.5.0:
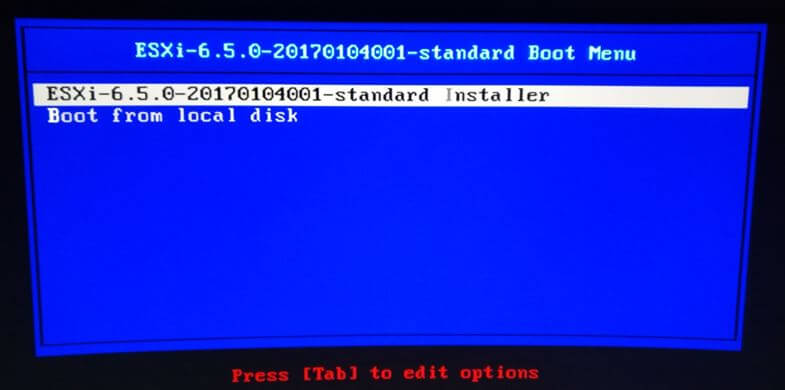
Veremos cómo empieza la carga de ficheros hasta que comience propiamente la instalación. Una vez terminada dicha carga, nos darán la bienvenida donde teclearemos “Enter” para continuar.

A continuación, aceptaremos los términos de contrato mediante la tecla “F11”:

Ahora, realizará un escaneo de los medios donde instalar ESXi:

Y nos aparecerán nuestras opciones, yo por ejemplo escogeré el primer recurso disponible para instalar ESXi. El espacio que sobre de este primero lo usaré para máquinas virtuales y el segundo disco lo usaré entero para almacenaje:
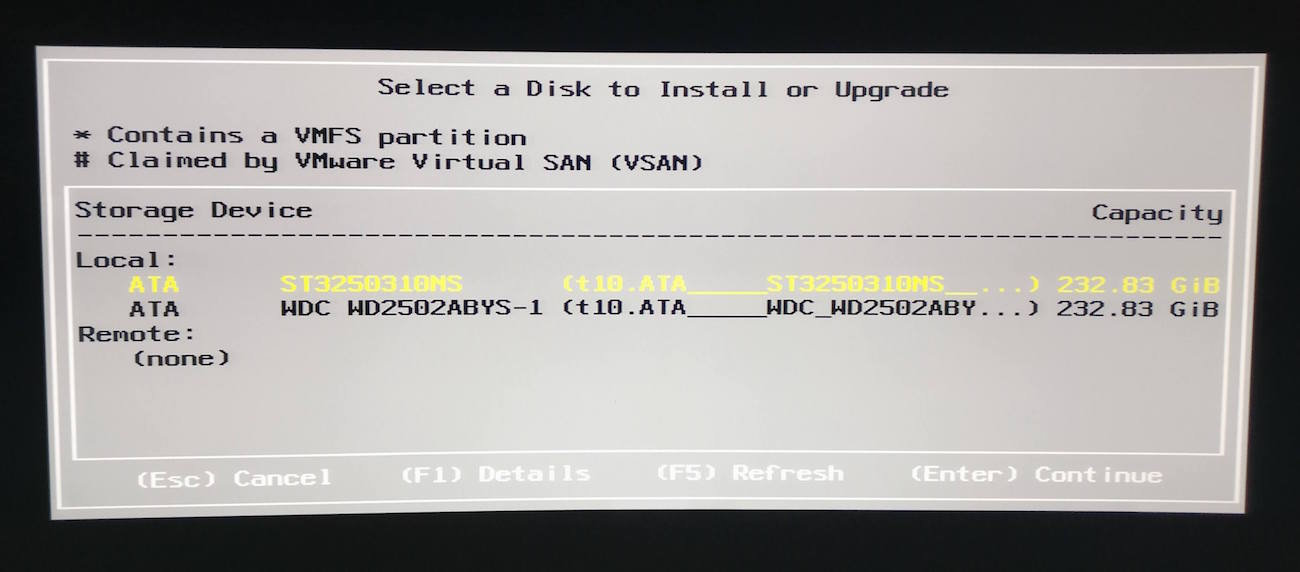
Aceptamos que se van a destruir/sobrescribir todos los datos contenidos en el disco duro donde colocaremos ESXi (presionamos “enter” de teclado):
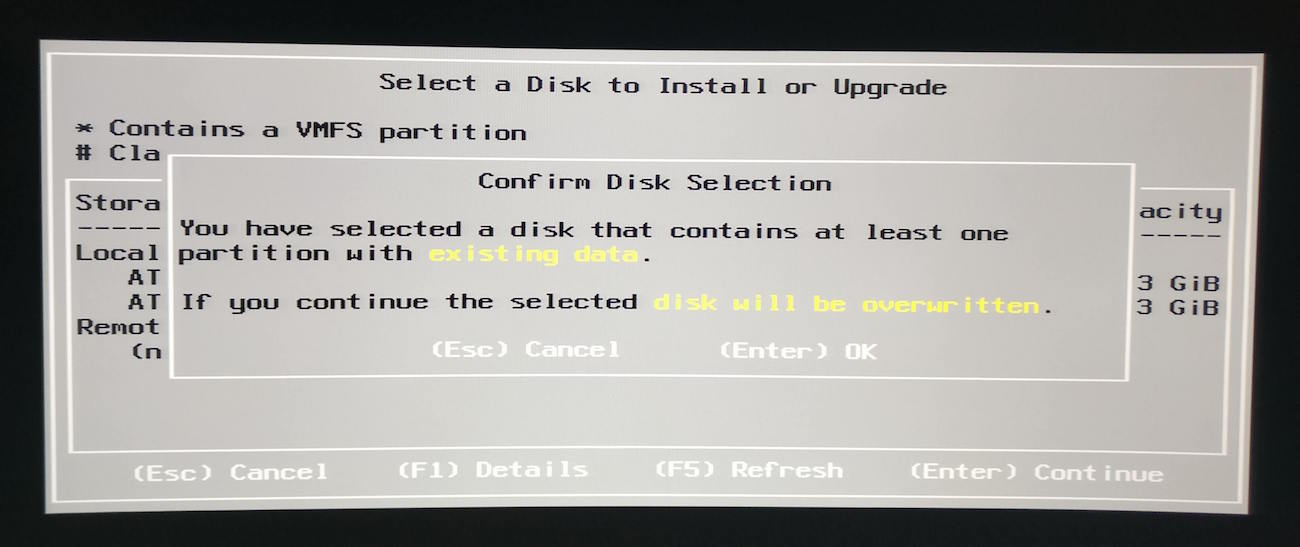
Seleccionamos el idioma del teclado a usar:
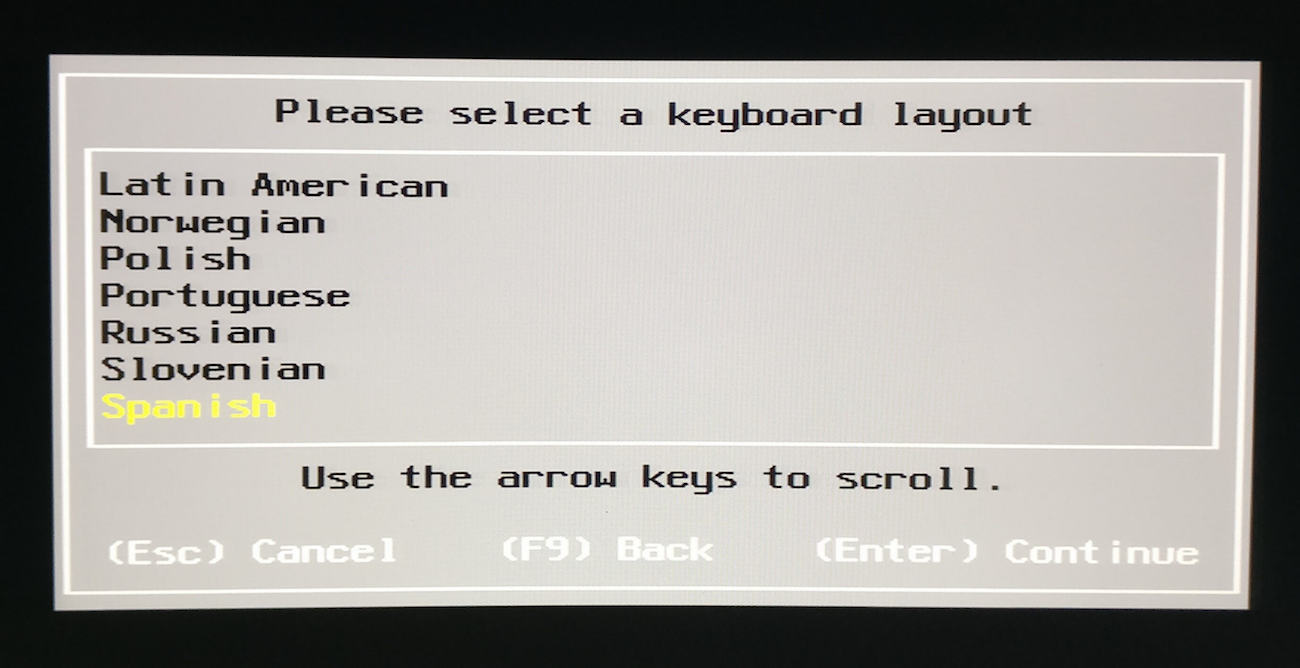
Y escogemos un password para el usuario “root” de nuestro ESXi, importante que lo guardéis bien:
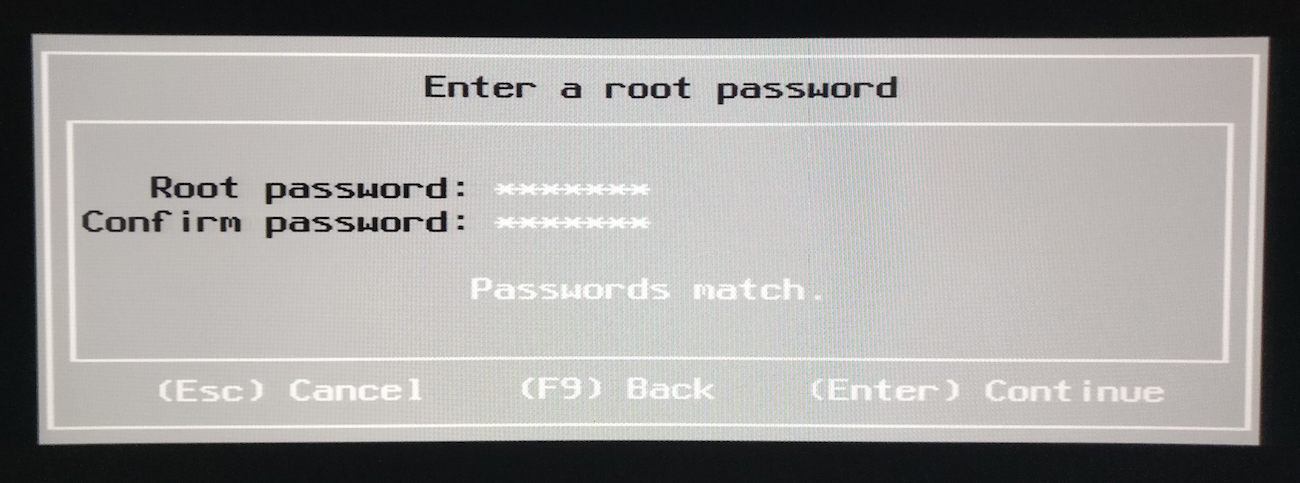
A continuación es posible que os aparezca el siguiente mensaje, no os preocupéis, seguid con la instalación (presionando “Enter” de teclado). Podemos arreglar esto más adelante, pero es importante corregirlo dado que no podremos crear máquinas virtuales una vez instalado el entorno. Para solucionarlo podéis leer el tutorial cuando hablé de cómo habilitar la virtualización en CPU.
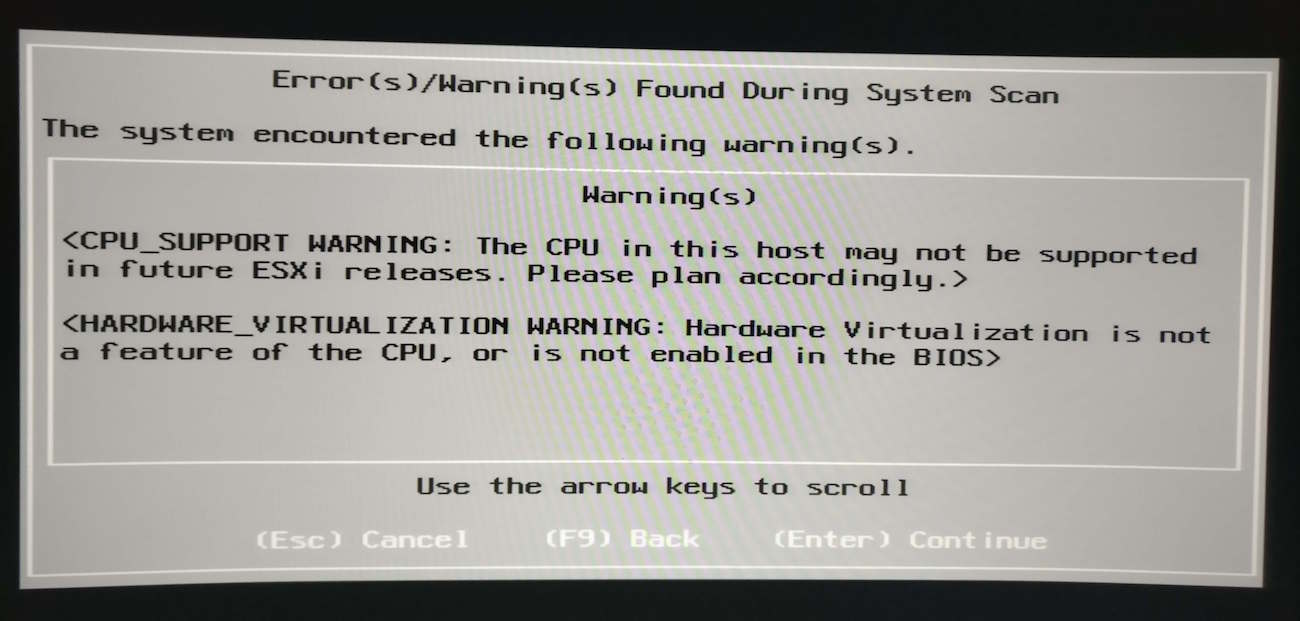
Confirmamos la instalación (Presionamos “F11” de teclado):
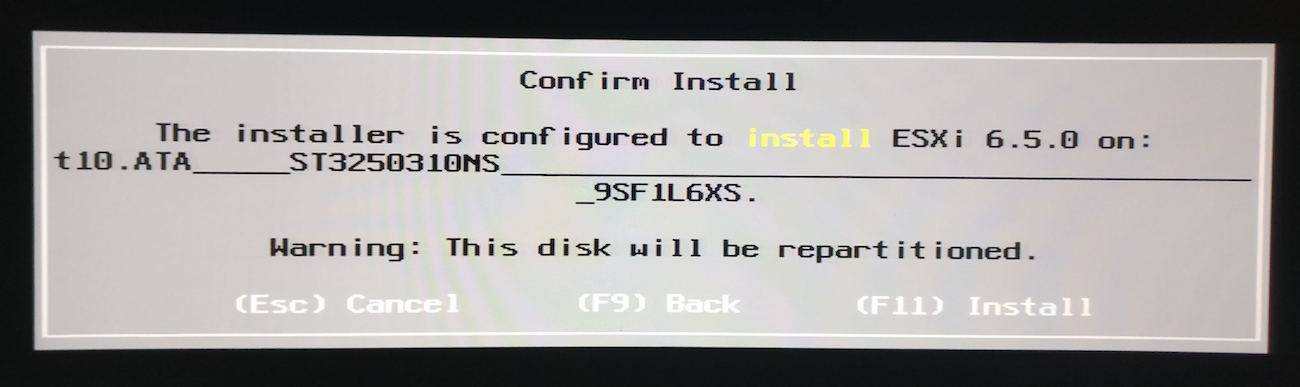
Y a continuación veremos la barra de progreso:

Una vez acabada la instalación veremos el siguiente mensaje mediante el cual nos pide que retiremos el CD desde donde hemos instalado ESXi y reiniciemos el Servidor:
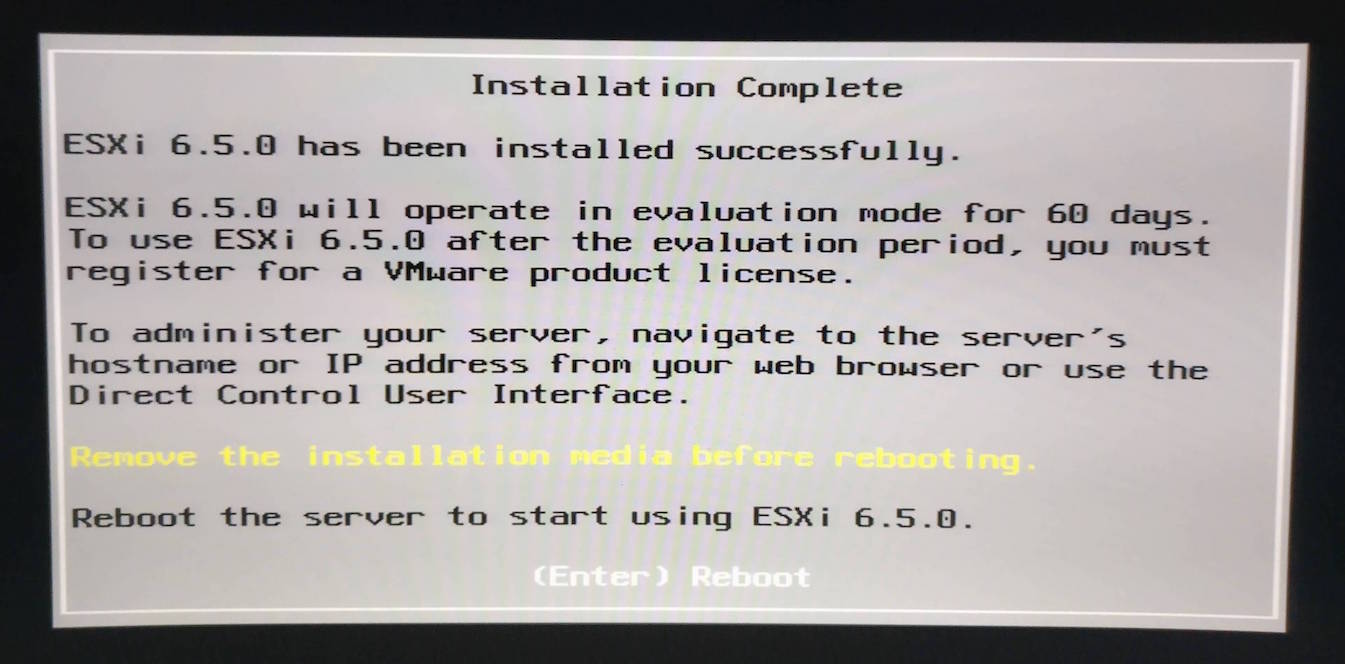
Una vez reiniciado, nuestro servidor acabará de realizar alguna que otra carga de archivos hasta ver la siguiente pantalla de inicio:
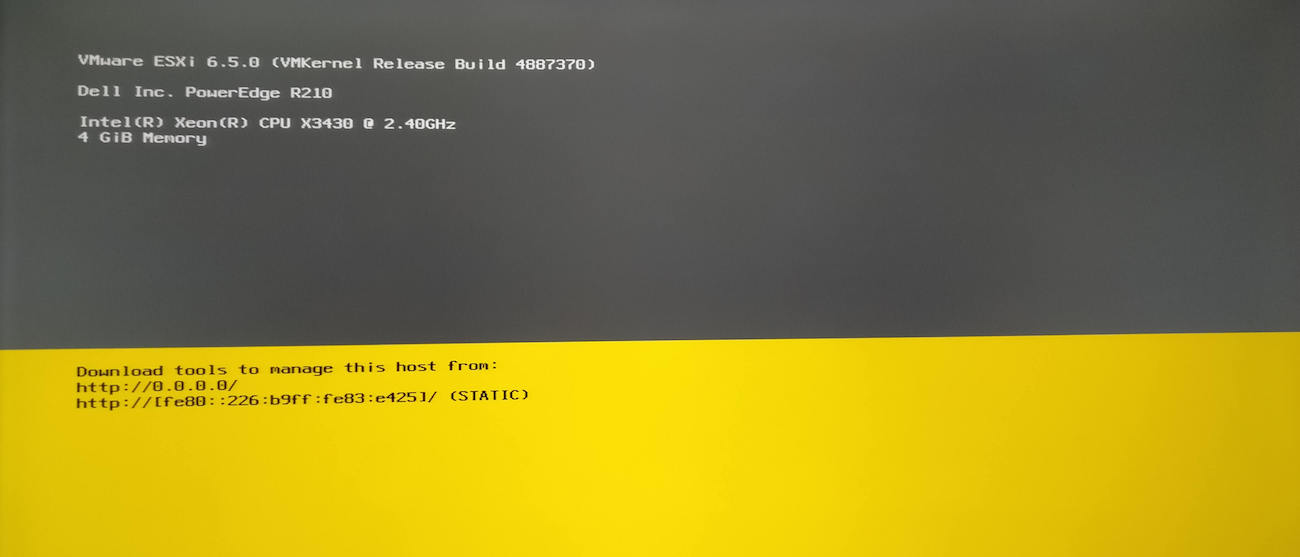
Pues bien, ya tenemos nuestro hypervisor instalado. Ahora, necesitamos configurarlo correctamente para integrarlo en nuestra red y poder empezar a configurar máquinas virtuales para que éstas sean accesibles tanto desde dentro de la red como desde fuera. Nos vemos en el siguiente tutorial donde aprenderemos a configurar y poner en marcha nuestro ESXi.
