En este post vamos a empezar a configurar nuestro ESXi para poder acceder al entorno de virtualización y poder empezar a crear nuestras máquinas virtuales, gestionar nuestro hardware y gestionar el software (sistemas operativos) que colocaremos en cada máquina virtual. Así pues, la idea es preparar todo el entorno a nivel de red para poder empezar a montar nuestro escenario virtual.
Como hemos visto en el anterior post sobre la instalación de VMWare lo primero que veremos una vez instalemos el ESXi en nuestro servidor, será esta pantalla:
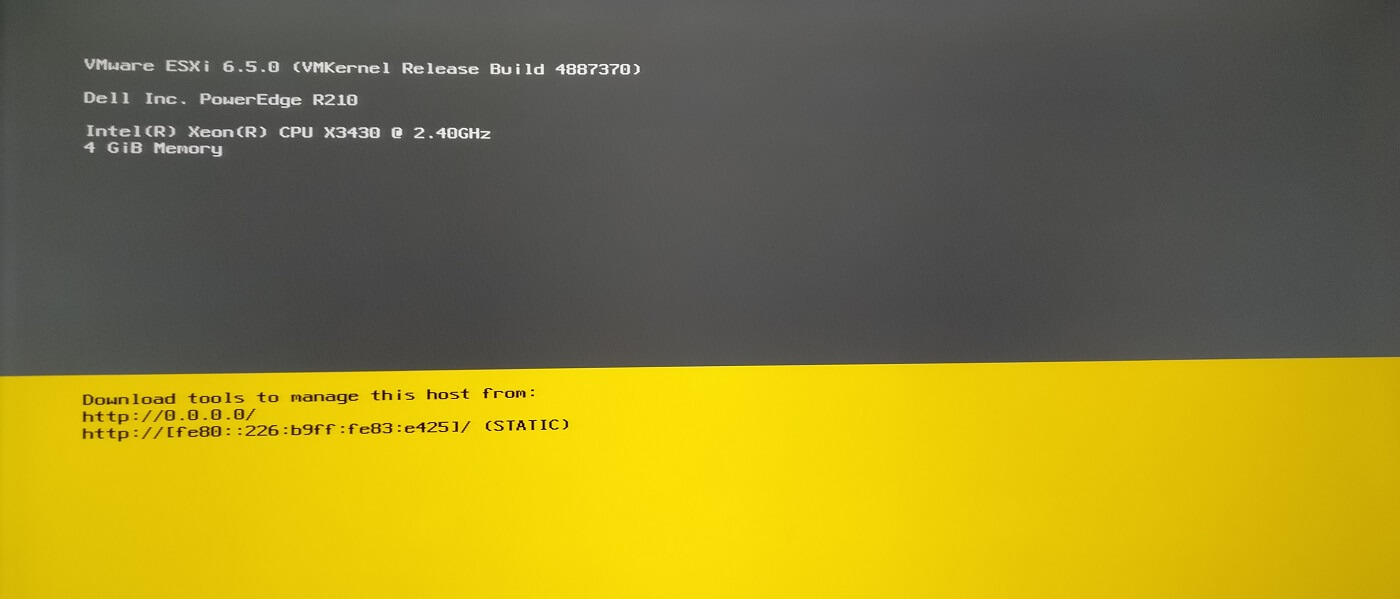
Como podéis ver, no tiene ninguna IP configurada por defecto (http://0.0.0.0/), así que lo primero que deberíamos hacer es ponerle una IP del rango de nuestra red LAN donde irá conectado. Para que os hagáis una idea y poder ilustrar un poco este post, os muestro el escenario que tengo físicamente montado, para que veáis en base a qué le colocaré una IP a nuestro ESXi:
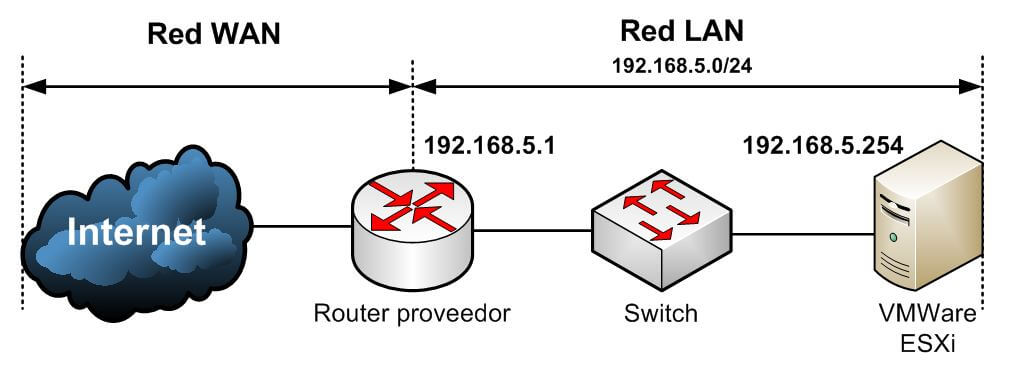
Como vemos, el router hace de delimitador entre la red WAN y la red LAN. Por lo tanto, el router en su lado LAN tendrá la IP 192.168.5.1. Asimismo, a nuestro ESXi le vamos a colocar por ejemplo la última IP disponible del rango usado en mi red LAN, es decir 192.168.5.254 con máscara 255.255.255.0 y puerta de enlace 192.168.5.1.
De esta manera, si tenemos un ordenador conectado al mismo switch y con direccionamiento de la LAN, podremos acceder al ESXi.
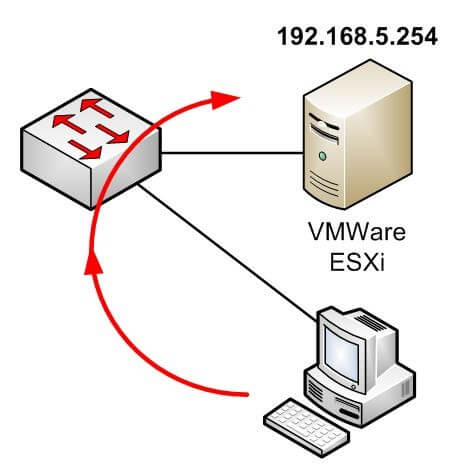
Pero primero, veamos como asignarle una IP a nuestro hypervisor recién instalado. Desde la pantalla que hemos mostrado al principio del post teclearemos “F2” para entrar en el apartado “Customize System/view logs”.
Antes de poder entrar en el cuadro de configuración propiamante, debemos entrar el password de root que habíamos configurado durante la instalación y presionar “enter”.
A continuación nos dirigimos a la opción “Configure Management Network” y presionamos “enter”.
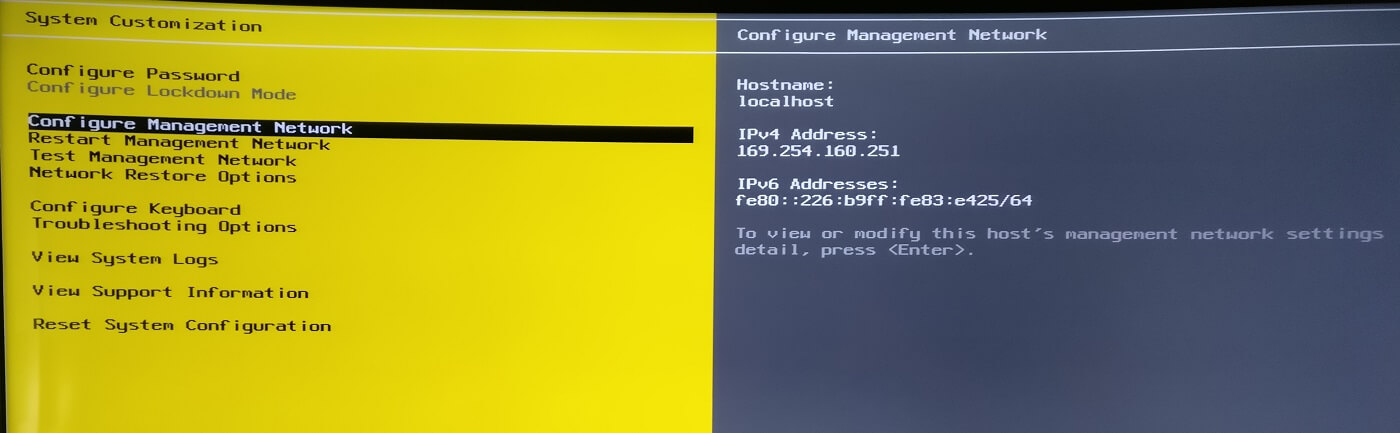
Ahora seleccionamos “IPv4 Configuration”.
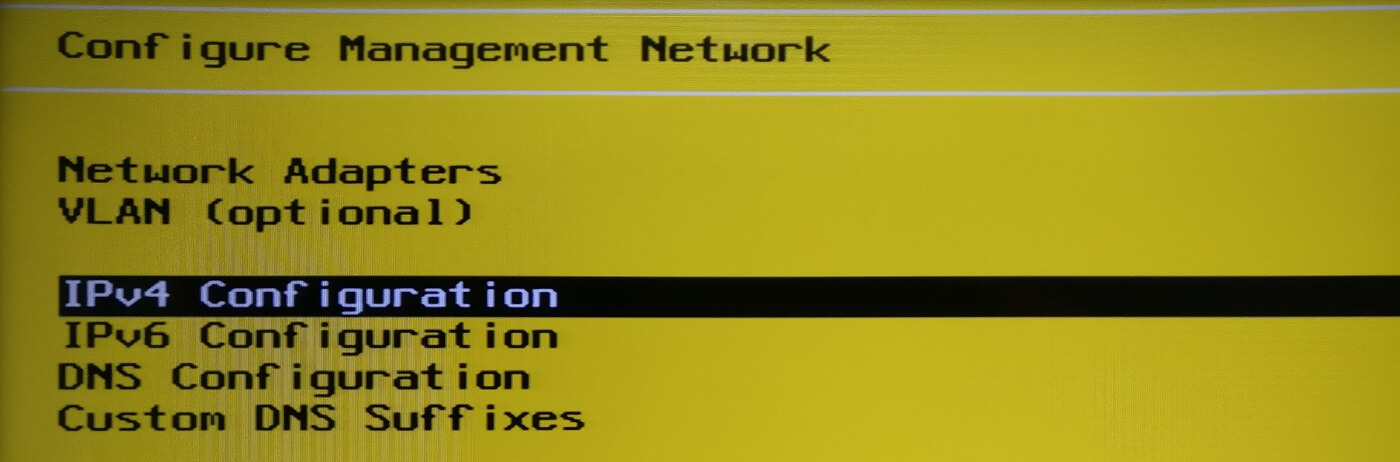
En el cuadro siguiente nos colocamos encima de la opción “Set static IPv4 address and network configuration” y presionamos la barra espaciadora para seleccionar esta opción:
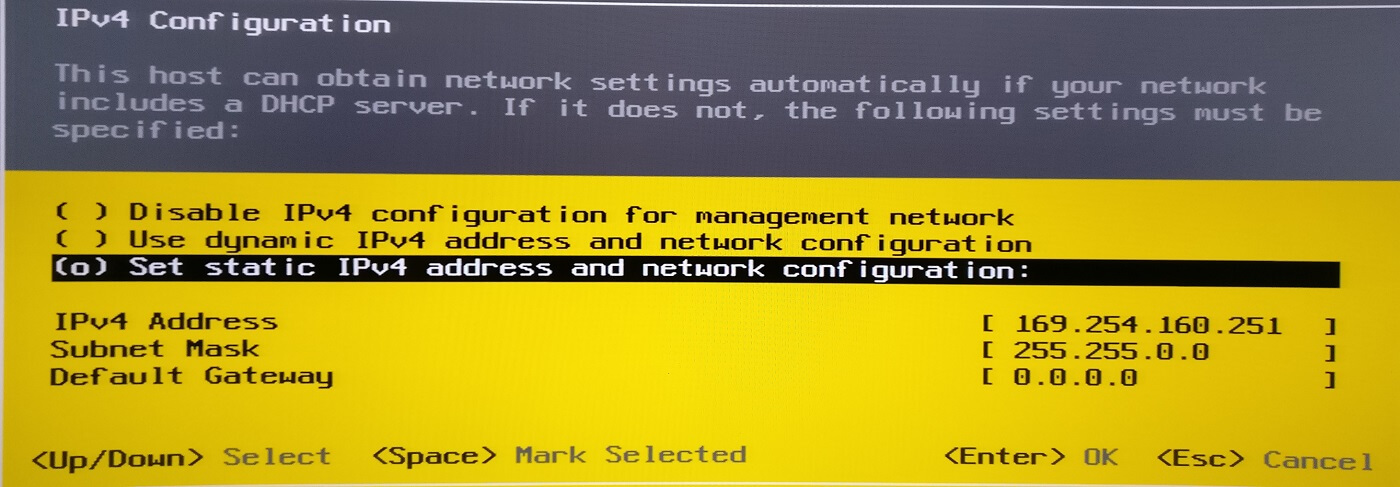
Bajamos hasta “IPv4 Address” y tecleamos “192.168.5.254”. Bajamos con el cursor a “Subnet Mask” y tecleamos “255.255.255.0”. Finalmente bajamos a ”Default Gateway” y tecleamos “192.168.5.1”.
Siendo el resultado final el siguiente:
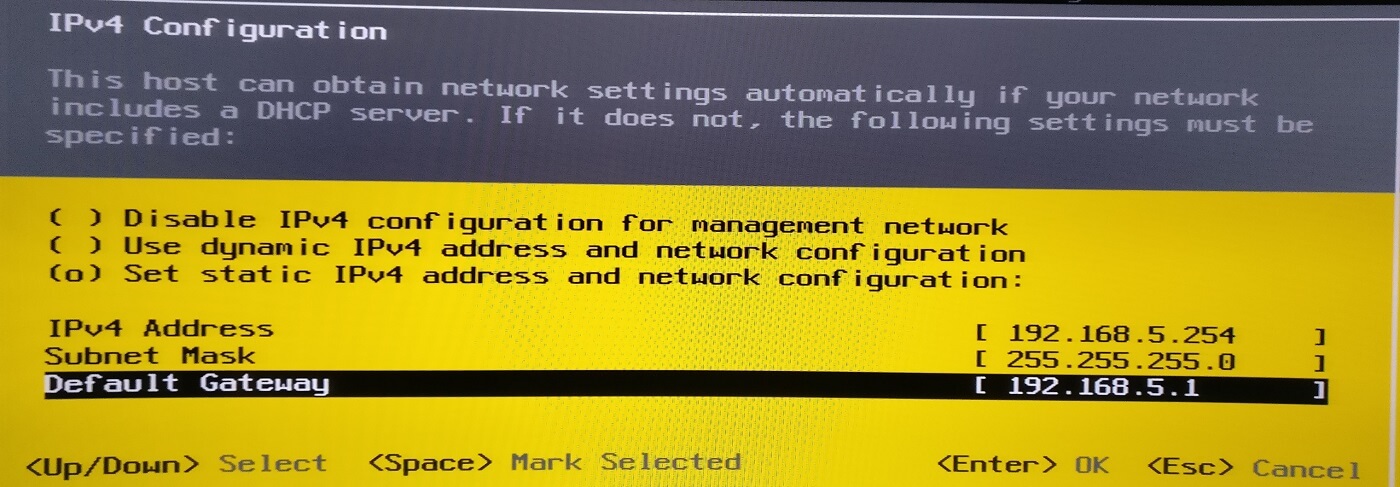
Presionamos “enter” para aceptar los cambios y volver a la pantalla previa.
A continuación nos dirigimos a la opción “DNS Configuration” y presionamos “enter”:
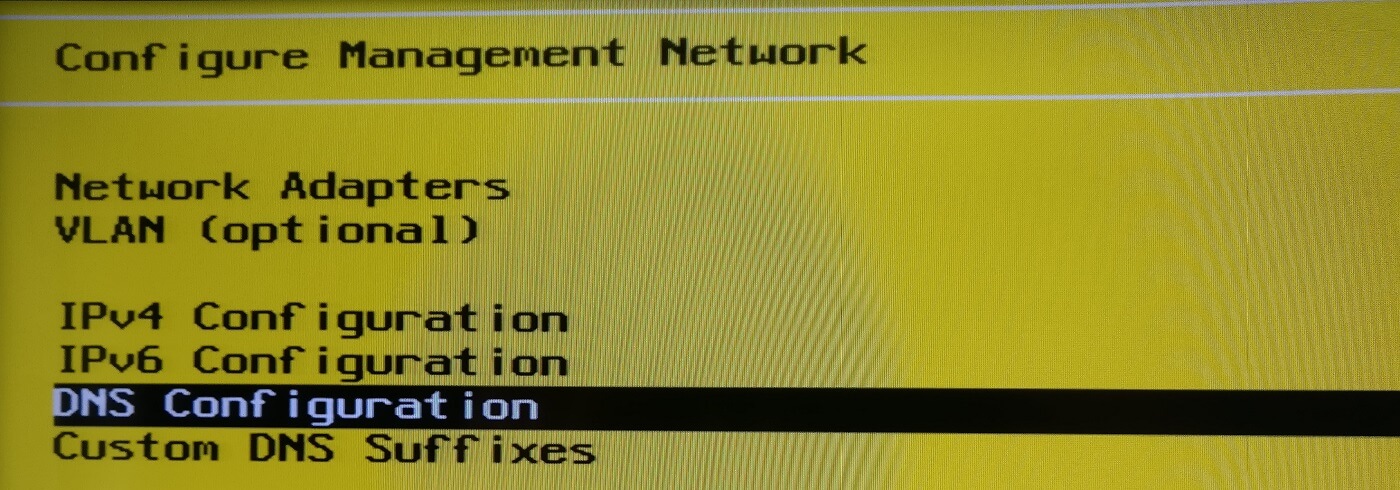
Colocamos los DNS “8.8.8.8” y “8.8.4.4” y presionamos “enter”:
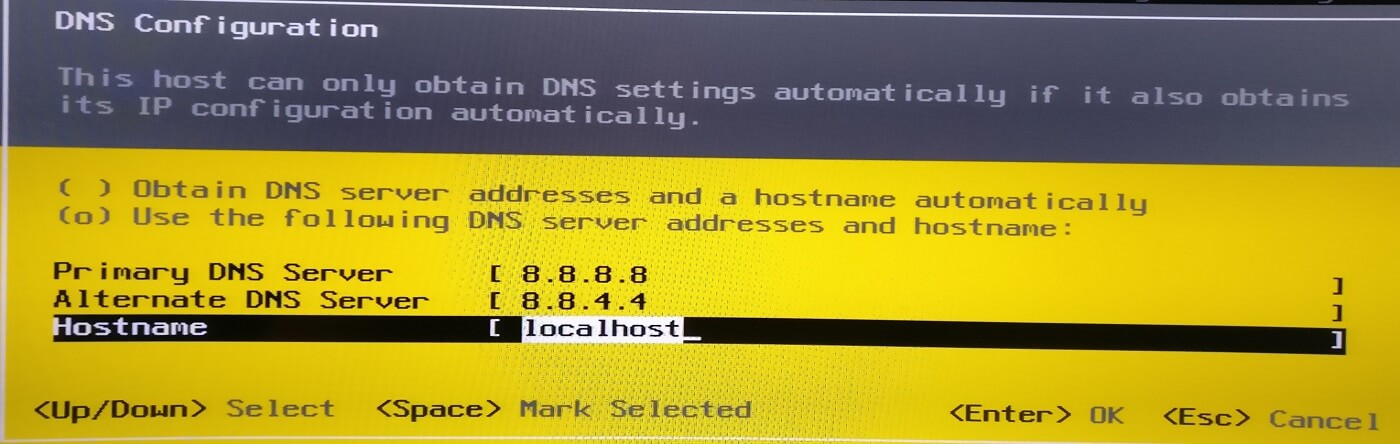
De nuevo en la pantalla previa, presionamos la tecla “esc” y nos pedirá confirmar los cambios de red que acabamos de hacer. Presionamos “Y” de teclado.
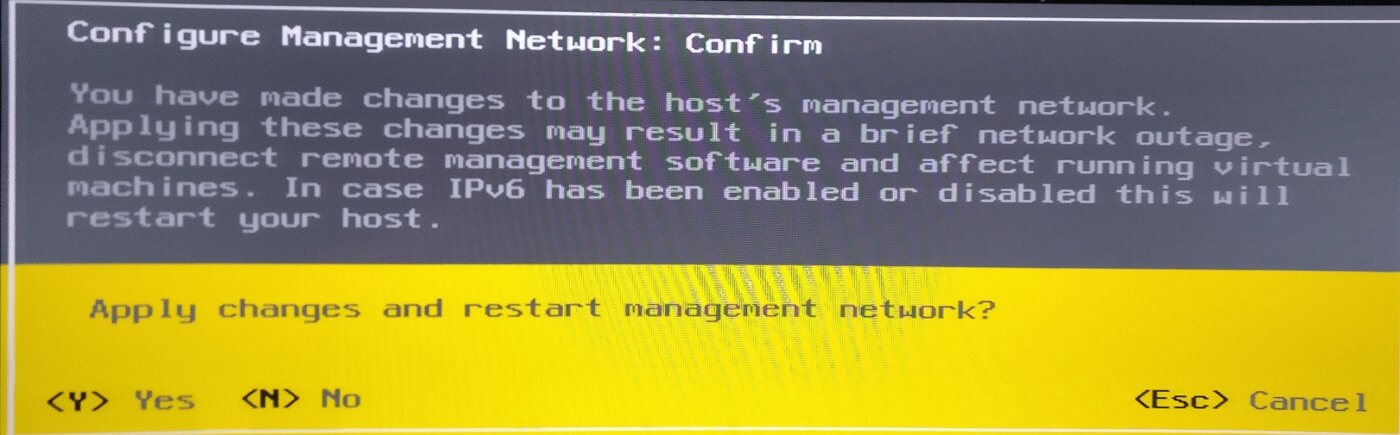
Para comprobar que ya tenemos conexión hacia nuestro hypervisor, podemos, desde cualquier PC conectado al mismo Switch del ESXi y con direccionamiento de la misma red, hacer ping a la IP 192.168.5.254:
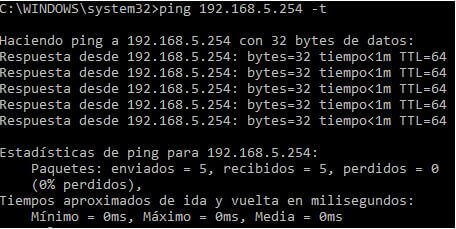
Perfecto, ahora nos quedaría acceder a nuestro hypervisor ESXi a través de cualquier PC conectado a la misma red. Para ello, abrimos un navegador con la IP 192.168.5.254:
Nos dirá que la conexión no es segura, puesto que el certificado digital para poder usar https no está verificado. Así que por el momento accederemos de todas maneras:
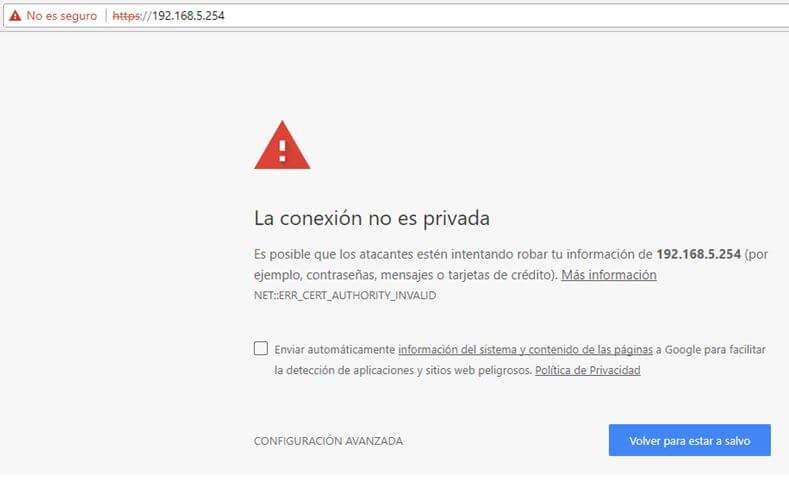
Nos dirigimos a “CONFIGURACION AVANZADA” y “Acceder a 192.168.5.254 (sitio no seguro)”:
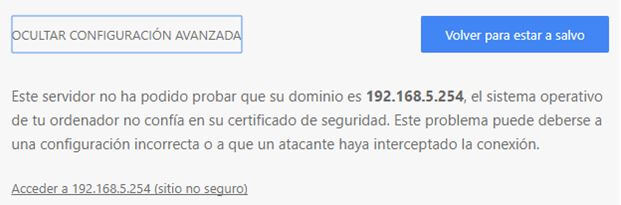
Veremos la siguiente pantalla:
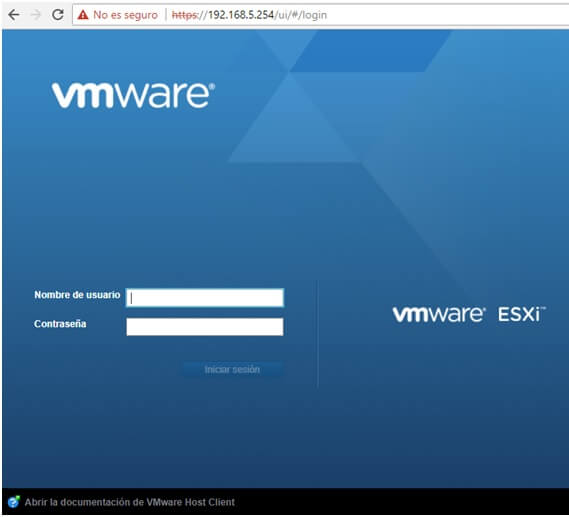
Accedemos con nuestro usuario y password de root y entraremos a la consola de configuración de las máquinas virtuales:
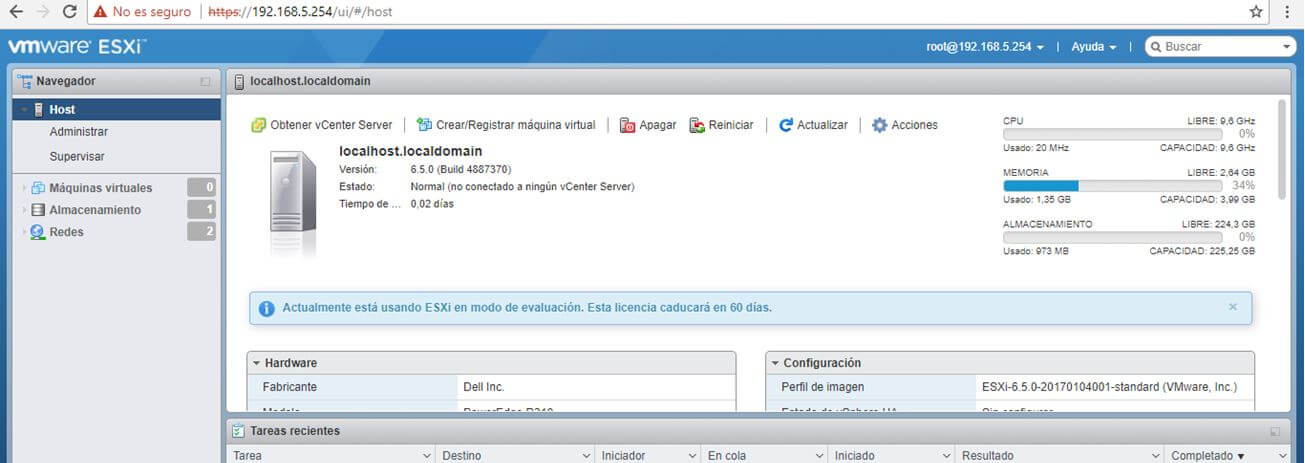
A partir de aquí podemos crear nuestra primera máquina virtual. Solo recordaros que a partir de ESXi 6.1 el manejo y la gestión de los entornos virtuales basados en ESXi de VMWare se hacen vía web (VMWare Host Client). Comento esto, porque hasta dicha versión podíamos usar un programa de escritorio (VSphere Client).
No obstante, si queremos gestionar varios ESXi quizá os interesaría instalar Vcenter Server para que, a través de VSphere Web Client puedas gestionar todos tus ESXi desde una única interfaz web.
