En este post vamos a aprender a usar nuestro servidor FTP dependiendo de lo que queramos hacer. Comentar que un servidor FTP tiene multitud de usos y como primera idea podemos decir que puede ser bastante útil para poder acceder a nuestros archivos desde diferentes sitios. Es resto de aplicaciones lo dejo a vuestra imaginación. Principalmente vamos a explicar cómo acceder vía web y vía cliente FTP.
Bien, primero explicar que el acceso vía web no nos va a permitir subir archivos a nuestro FTP, únicamente podremos descargar lo que previamente hemos subido mediante un cliente.
Así pues, como podéis deducir, el cliente FTP nos permite subir y bajar nuestros ficheros al servidor . No obstante, dado que no siempre tendremos la posibilidad de tener un cliente FTP instalado en la máquina desde donde queremos acceder, es posible que solo tengamos opción de usarlo vía web y por tanto solo la opción de descarga.
Otra cosa a tener en cuenta es que el acceso a tu servidor FTP puedes hacerlo desde un equipo que se encuentre dentro de su misma red o desde fuera. La forma de acceder en ambos casos es exactamente la misma, no obstante hay que realizar una configuración a nivel IP en el router donde está el servidor FTP conectado (siempre y cuando tu servidor FTP no tenga asignada directamente una IP pública).
Por ahora simplemente explicaremos como acceder a él si el ordenador desde el que lo haces está dentro de la misma red:
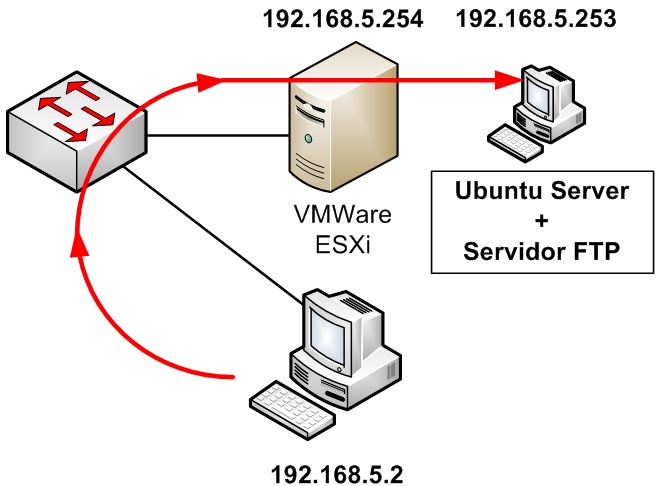
Acceso vía Cliente FTP
Vamos a ello, una vez instalado nuestro servidor FTP nos instalaremos un cliente FTP como Filezilla. Una vez instalado lo abriremos, y nos dirigimos a la barra superior donde colocaremos la IP de nuestro servidor, el nombre de usuario y password que tengamos configurado en el servidor (nosotros usaremos un usuario de prueba que ya habíamos creado al instalar el servidor FTP) y aunque el puerto FTP es el 21, colocamos el puerto 22 de SSH a través del cual se realiza la conexión al servidor tal y como muestra la imagen:

A continuación presionamos el botón “conexión rápida” y veremos cómo se conecta correctamente:
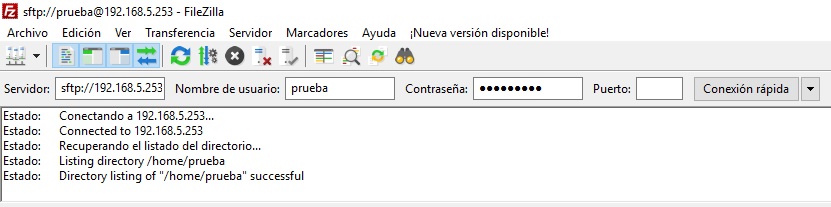
El programa Filezilla se divide en dos entornos, a la izquierda podemos ver los directorios de nuestro sitio local (el ordenador desde donde nos conectamos) y a la derecha los directorios remotos de nuestro servidor.
Ahora podemos pasar archivos de un sitio a otro, simplemente arrastrándolos de un lado a otro. Probemos de subir un fichero desde nuestro sitio local al directorio remoto llamado “prueba”.
Veremos una barra de progreso en la parte inferior:
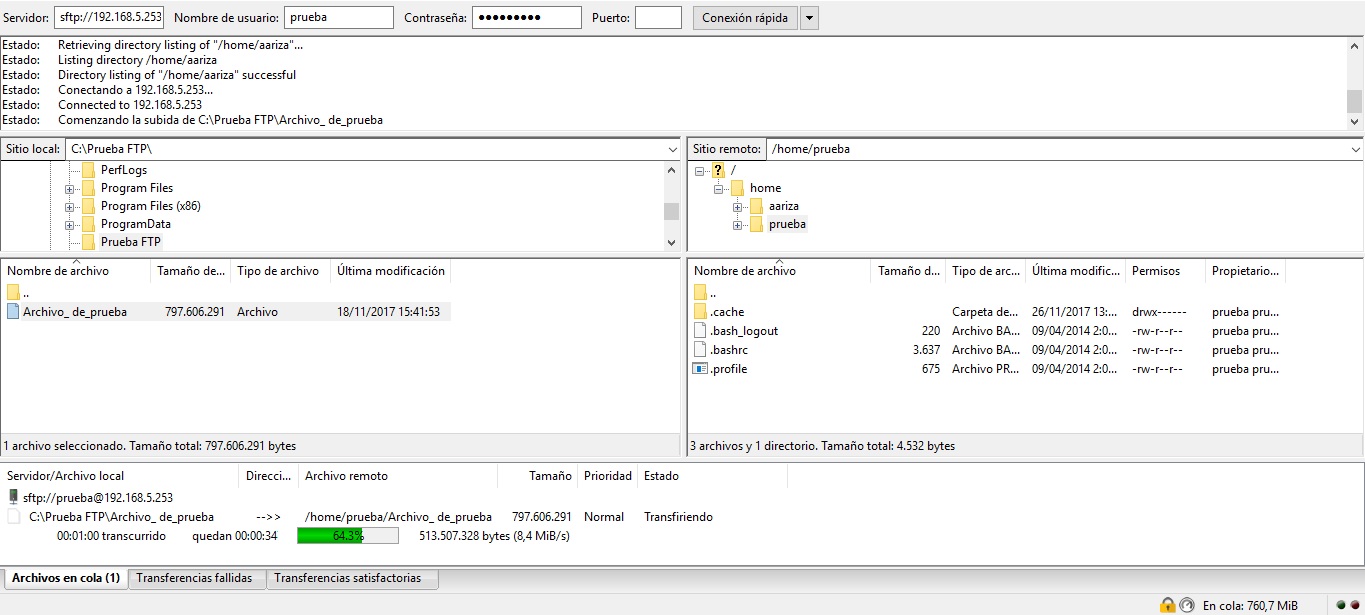
Una vez finalizado, veremos en el directorio remoto el archivo que acabamos de transferir:
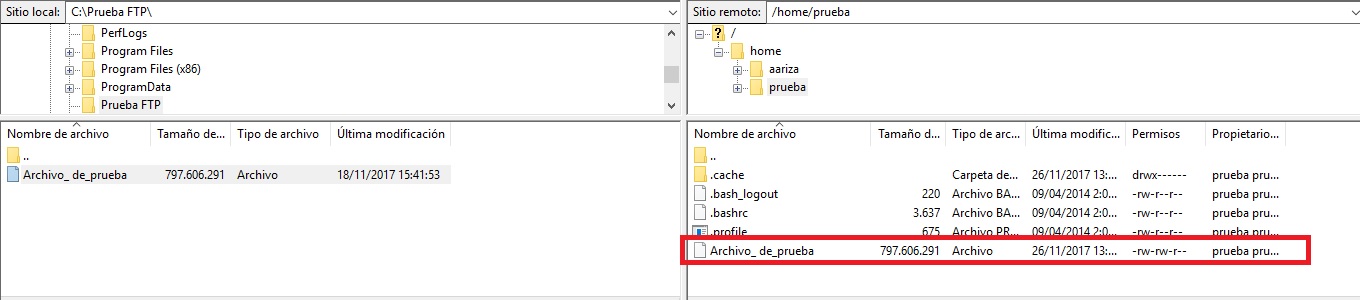
Asimismo, si vía SSH nos conectamos al servidor y queremos localizar el archivo podemos ir al directorio /home/prueba y verlo:

Finalmente decir que, desde Filezilla podemos realizar también la operación de transferencia inversa y/o eliminar directamente ficheros de nuestro servidor con el botón derecho del ratón y “borrar”:
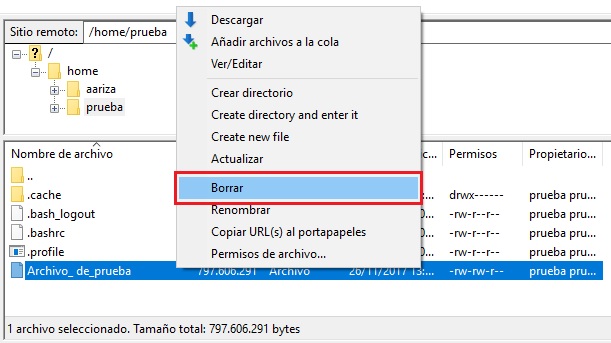
Acceso vía Web
Ahora, para ver via web los archivos subidos abrimos un navegador escribiendo en él:
Y accederemos a nuestro servidor FTP con el usuario “prueba” y el password correspondiente:
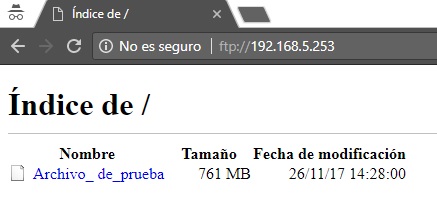
Una vez aquí podemos descargar el fichero en el directorio que queramos:
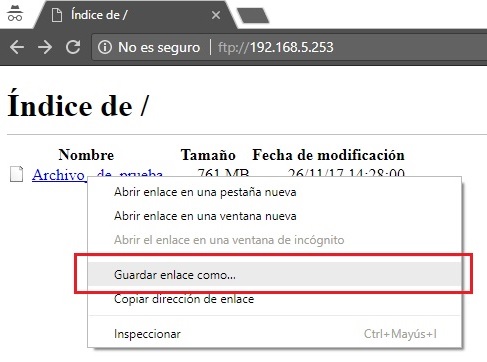
Veremos el proceso de descarga y una vez finalizado podremos usarlo.
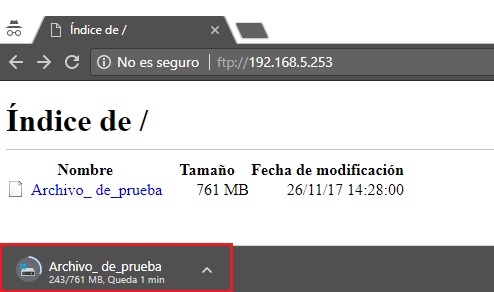
Finalmente comentaros que si queréis realizar tanto la subida como la descarga de ficheros tanto vía Cliente FTP como vía Web desde un ordenador que no se encuentra en la misma red que el servidor FTP podéis hacerlo añadiendo un NAT a vuestro router para dejar paso al tráfico FTP a través del puerto 21 a menos, eso si, que vuestro servidor FTP tenga asignada directamente en su interfaz de red una IP pública.
