En este post veremos como podemos ampliar el disco duro de un servidor Ubuntu sin necesidad de reiniciarlo. Para ello, debemos previamente asignar disco duro a nuestro servidor desde VMWare. Una vez realizado accederemos vía ssh al servidor que queremos ampliar y realizaremos el siguiente procedimiento.
Primero de todo ejecutaremos el siguiente comando:
Con ello veremos cual será el escenario inicial antes de ejecutar un escaneo del bus para detectar la nueva asignación que hemos hecho desde VMWare:
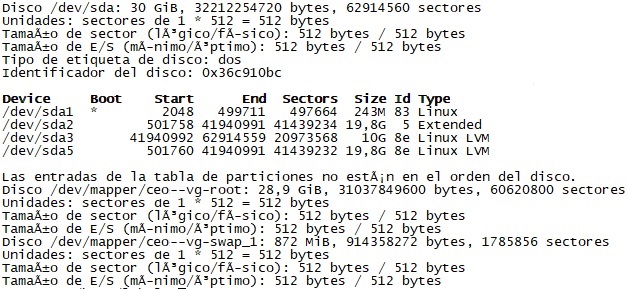
Vemos que nuestra partición principal es «/dev/sda». Ahora miraremos qué «buses» tenemos configurados con el siguiente comando:

Veremos que tenemos bus0, bus1 y bus2
Así que escanearemos los diferentes «buses» para ver si se detecta correctamente la ampliación de disco realizada desde VMWare, para ello ejecutamos los tres comandos:
echo «- – -» > /sys/class/scsi_host/host1/scan
echo «- – -» > /sys/class/scsi_host/host2/scan
Una vez hecho, si volvemos a ejecutar el comando «fdisk -l» deberíamos ver la nueva asignación que hemos realizado desde VMWare, en nuestro caso de 20GB adicionales:
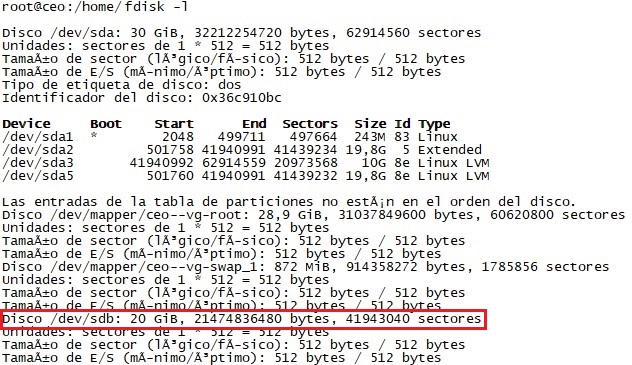
Como veis, ahora el resultado es diferente al anterior fdisk, ya que podemos ver abajo del todo la nueva asignación de espacio de 20GB correspondiente a «/dev/sdb».
Ahora nos queda el proceso de creación y adición de la nueva partición de 20GB.
Para ello, ejecutamos el programa «fdisk» para la partición nueva «/dev/sdb» mediante el comando:
Entraremos en el menú de fdisk y pulsamos «n» para crear una partición nueva:

A continuación seleccionamos «p» para una partición de tipo primaria:

Ahora tendríamos que seleccionar el número de partición. Como por defecto es el 1 simplemente presionamos «enter»:

En cuanto a los sectores de la partición, lo dejamos por defecto para seleccionar el inicio y su totalidad:

Volveremos al menú principal de fdisk. Ahora presionamos «t» para seleccionar el tipo de partición. Nos preguntará también por el numero de partición, como habíamos dejado por defecto el 1, se seleccionará dicho numero:

A continuación introduciremos los códigos del tipo de partición. En nuestro caso «8e» para LVM (veremos como son el resto de particiones ejecutando «fdisk -l»):

Volveremos al menú principal de fdisk. Asi que presionamos «w» para escribir los cambios realizados:

Escaneamos las particiones con «partprobe» ejecutando el comando:

Y ahora, si ejecutamos de nuevo «fdisk -l» deberíamos ver la partición correctamente creada:
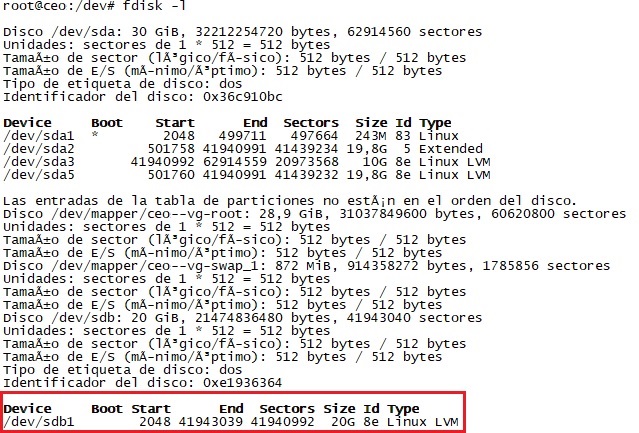
Fijaos en la diferencia de los primeros «fdisk», ahora podemos ver como la partición /dev/sdb tiene asignada unos sectores, un tipo de partición y un número de partición, en nuestro caso /dev/sdb1
Ahora únicamente nos quedaría añadir esta nueva partición al volumen de disco actual. Para ello ejecutamos:
Veréis que os crea satisfactoriamente el volumen:

Ahora debemos saber el nombre de nuestro «Volume Group», para ello ejecutamos el comando:
Y veremos la siguiente información:
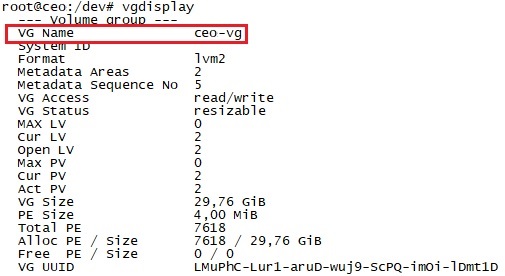
Cogemos el nombre del «Volume Group» para introducir la nueva partición dentro del mismo grupo que la partición principal, así ejecutamos:

Para verificar que el comando se ha realizado correctamente ejecutamos:
Y veremos todas las particiones, incluida la nueva:

Ahora ejecutaremos el comando correspondiente para redimensionar la partición lógica:
Tened en cuenta que debeis sustituir mi nombre de «Volume Group» por el vuestro, esto lo veréis rápidamente si presionáis tabulador dos veces cuando escribáis el comando «lvextend /dev/mapper/», si tenéis dudas en este paso preguntadme.

Finalmente, usando vuestro nombre de «Volume Group», ejecutamos el siguiente comando para hacer un redimensionado de la partición física:

Ahora para acabar os mostraré el comando «df» realizado antes y después de la ampliación para que podáis ver la diferencia y que todo ha ido bien:
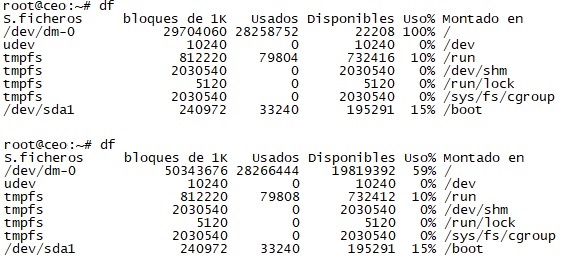
Como veis al principio estábamos al 100% de la capacidad y ahora casi al 60%.
