En este post veremos cómo montar un entorno de virtualización sobre un Hypervisor alternativo a ESXi VMWare. Se trata de KVM (Kernel-based Virtual Machine). Y para ello, vamos a necesitar montarlo sobre un sistema operativo Linux. Así que lo primero que haremos es tener una máquina con Ubuntu Server 14.04 en mi caso sobre la cual montaremos nuestro Hypervisor.
Finalmente y una vez ya tengamos montado KVM sobre Ubuntu podremos crear nuestras máquinas virtuales como hacíamos con VMWare ESXi. Pero esto, lo veremos en otro post.
En mi caso, usaré un servidor DELL al que he instalado un Ubuntu Server de 64 bits a través de la ISO y por USB. Recordad que usamos el mismo método para la instalación de VMWare en una máquina DELL. Por lo que mi escenario será el siguiente:
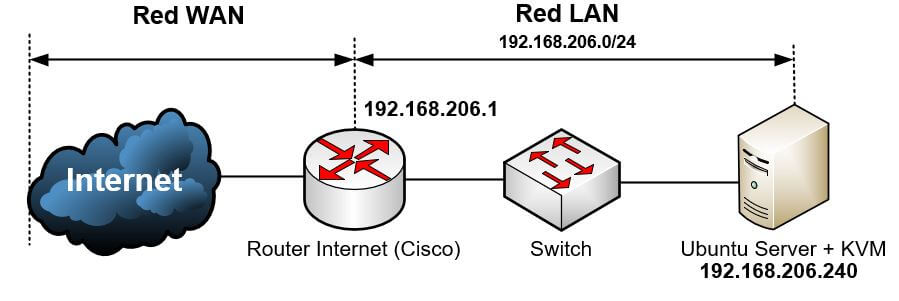
Primero tenemos que tener en cuenta los requisitos mínimos de máquina donde tenemos Ubuntu para instalar KVM:
- 6 GB de espacio mínimo de disco duro.
- 2 GB de memoria RAM.
- Arquitectura de procesador de 64 bits.
- Tener activada la virtualización de CPU.
Una vez tengamos el servidor con Ubuntu instalado, accederemos a él mediante un PC conectado a la misma red a través de SSH.
Antes de iniciar la instalación debemos hacer una serie de comprobaciones para confirmar que el equipo que queremos usar para virtualizar es apto para ello. Así que ejecutamos:
Si obtenemos:
- 0 – La CPU No es apta para la virtualización.
- 1 o más – La CPU es apta para la virtualización. Pero tendremos que estar seguros que tenemos habilitada la virtualización de CPU en la BIOS.
De forma adicional o alternativa podemos instalar la siguiente herramienta:
Para luego ejecutar el comando:
Si el resultado es:
KVM acceleration can be used
Significa que podemos usarla. De lo contrario aparecerá:
KVM acceleration can NOT be used
Por otro lado, recomiendo realizar la instalación sobre una arquitectura de procesador de 64 bits. Para comprobar qué CPU tenemos haremos:
Si nos aparece:
- 0 – Significa que la CPU no es de 64 bits
- 1 o mas – Significa que la CPU es de 64 bits

Finalmente comprobar si el Kernel que está corriendo es de 64 bits:
Si aparece x86_64 es que efectivamete nos encontramos ante un Kernel de 64 bits.
Una vez hechas las comprobaciones empezamos con la instalación de todos los paquetes necesarios ejecutando:
Explico brevemente para qué es cada paquete:
- El paquete ‘libvirt-bin’ instala ‘libvirtd’ necesario para administrar ‘qemu’ y las instancias (máquinas virtuales) de KVM.
- El paquete ‘qemu-kvm’ es lo que se llama en inglés el ‘backend’.
- EL paquete ‘ubuntu-vm-builder’ sirve para crear las máquinas virtuales.
- El paquete ‘bridge-utils’ provee lo que comúnmente diríamos un «puente» entre nuestra red y las máquinas virtuales.
Ahora vamos a añadir usuarios a los grupos “kvm” y “libvirtd”. Así que añadiremos nuestro usuario “ubuntu”:
Adding user `ubuntu’ to group `kvm’ …
Adding user ubuntu to group kvm
Done.
Y haremos lo mismo para el grupo “libvirtd” si no lo tenemos añadido:
Finalmente, una vez hemos acabado, haremos la comprobación:
Si todo ha ido bien, no veremos ningún error en el resultado:
—————————————————-
A continuación instalaremos un gestor para poder acceder a nuestro entorno KVM y crear de manera intuitiva nuestras máquinas virtuales. Para ello usaremo uno muy sencillo llamado «WEB VIRTUAL MANAGER» al que accederemos vía navegador web.
INSTALACIÓN WEB VIRTUAL MANAGER
Usaremos uno por uno los siguientes comandos:
Es posible que aquí encontremos algún problema:
Cannot fetch index base URL http://pypi.python.org/simple/
Could not find any downloads that satisfy the requirement requests
No distributions at all found for requests
Storing complete log in /root/.pip/pip.log
Si es el caso bastará que hagamos:
sudo apt-getupgrade
reboot
En principio así actualizaremos las librerías correspondientes. De manera que, si volvemos a ejecutar el comando:
Debería ir todo el proceso bien como veis a continuación, sino comentádmelo.
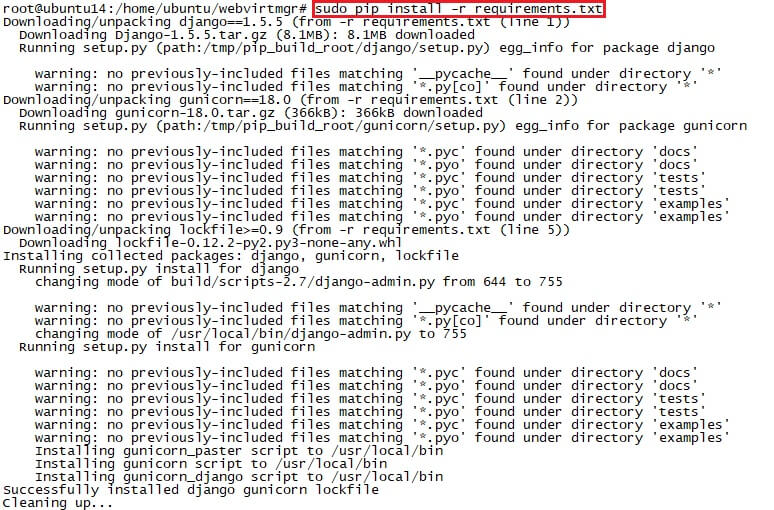
Ahora hacemos:
Os pedirá un usuario y un password para la base de datos:
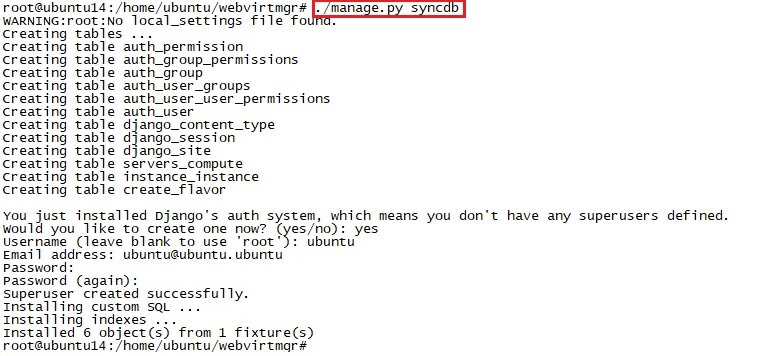
Y seguimos ejecutando:
De manera opcional y si quisiéramos añadir superusuarios adicionales:
Finalmente arrancamos el servidor:
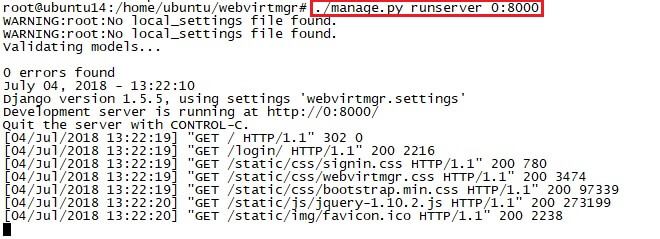
Y finalmente, abrimos un navegador web y nos dirigimos a:
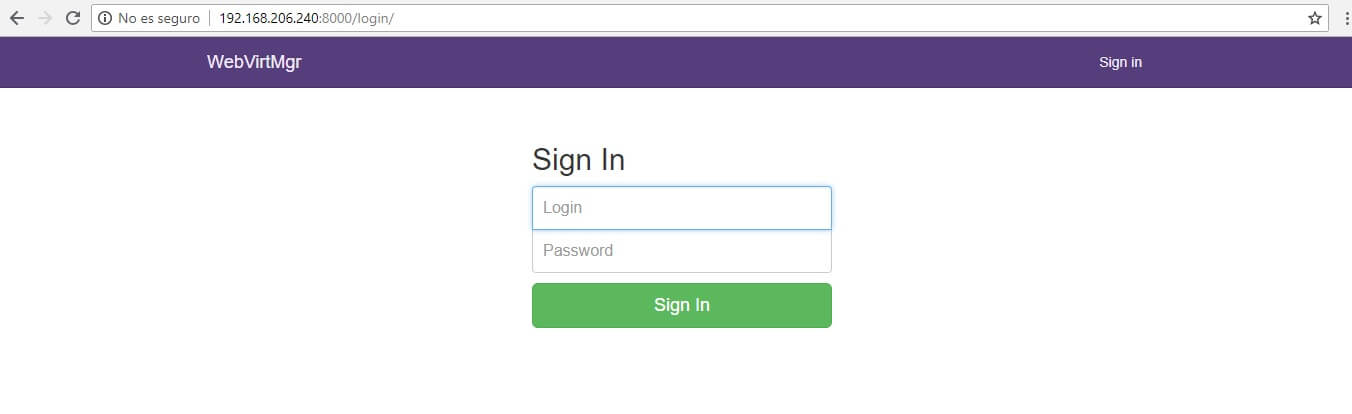
Para acceder, usaremos el usuario y contraseña que hemos puesto anteriormente al usar el comando:
Y hasta aquí ya tendríamos KVM instalado sobre Ubuntu Server y ademas ya tendríamos también el gestor WEB VIRTUAL MANAGER que nos va a permitir crear nuestras máquinas virtuales. Decir que existen otro tipo de gestores mas evolucionados que intentaremos también ver en posts futuros. Ya que KVM puede ser una buena alternativa a ESXi su usamos un gestor de máquinas virtuales potente.
